В этой статье хочу рассказать о двух читалках для Android, которыми пользуюсь больше трех лет, и они меня полностью устраивают.
EBookDroid
Читалка, которой пользуюсь в 70% случаев. EBookDroid поддерживает следующие форматы электронных книг и документов: DjVu, PDF, XPS (OpenXPS), FictionBook (fb2 и fb2.zip), форматы книжных комиксов (cbr и cbz), а также, начиная с версии 2.0, — EPUB и RTF.
В главном меню приложения (системная кнопка «меню» вашего устройства) для удобства пользователя вынесены важные опции, которыми приходится часто пользоваться.
Добавить закладку – добавление закладки текущей страницы книги.
Страница – переход на желаемую страницу или сохраненную закладку. Также здесь можно перейти в начало или в конец всего документа.
Оглавление – переход в оглавление (если таково имеется).
Увеличение – масштабирование страницы. Двигая пальцем влево или вправо по шкале внизу экрана можно добиться более точного масштабирования, чем "двумя пальцами по экрану".
День/ночь – для любителей читать белый текст на черном фоне.
Опции – более тонкие настройки.
Adobe Reader
Разработчики традиционной читалки для компьютеров также сделали версию и для мобильных устройств.
Для некоторых документов Adobe Reader даже удобней EBookDroid. А все из-за такой опции, как «Режимы просмотра»: непрерывно, постранично и перекомпоновка текста.
Непрерывно — стандартный режим просмотра в котором страницы следуют одна за другой как в Word’е. Справа и снизу отображается скролл документа.
Постранично – если Вы просматриваете какую-нибудь презентацию, то этот режим подойдет в самый раз.
И самый интересный режим — перекомпоновка текста. Этот режим отлично подходит для небольших экранов телефонов. Работает только в том случае, если PDF-файл является не отсканированным документом. В этом режиме текст «вырывается» с потока страницы и по частям отображается на экране. То есть, вы видите не страницу в целом, а текст страницы, отформатированный под размеры экрана вашего устройства. Для перехода к следующему фрагменту страницы нужно коснуться правой области экрана, а к предыдущему – левой.
Также есть такая полезная опция, как исправления документа (иконка справа от иконки «режимы просмотра»). С помощью инструментов исправлений можно: добавить комментарий, выделить, зачеркнуть, подчеркнуть текст, добавить произвольный текст, обвести «карандашом» произвольную область и поставить подпись (иконки перечислены слева направо).
Для редактирования или удаления каждого сделанного изменения нужно его коснуться и выбрать соответствующую команду.
Для подписи документа необходимо сначала выбрать для нее место, создать ее и подтвердить изменения. Для редактирования или удаления нужно ее коснуться.
Будьте осторожными! Хоть и изменения легко удалить, перед использованием опций редактирования рекомендую сделать копию документа, так как все изменения принимаются мгновенно и сохраняются в файле!
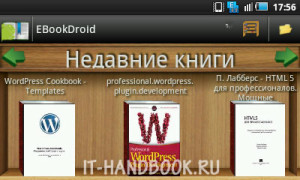
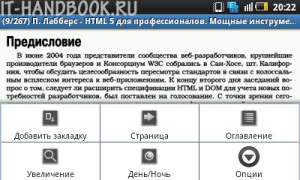
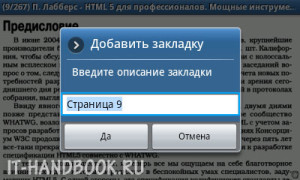
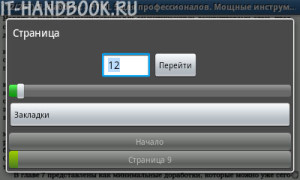


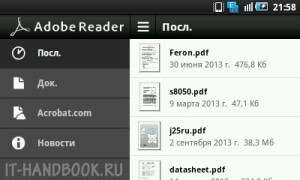
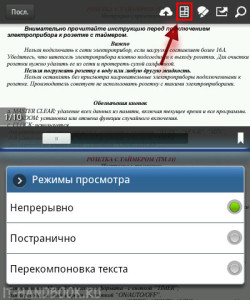

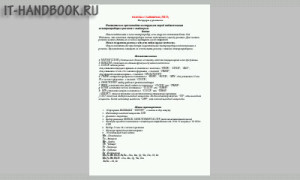


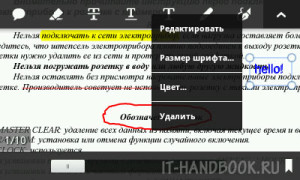
/rating_on.png)
Жаль что автор не ничего не написал про замечательную бесплатную программу как PocketBook от создателей одноимённых электронных читалок.