На сегодняшний день GIF-анимация очень популярна в социальных сетях, и с каждым днем все больше сайтов поддерживают возможность прикрепления гифок к сообщениям в переписке и к комментариям. Статья посвящена тому, как, просматривая видео в браузере, самому сделать GIF-анимацию интересного момента на видео, используя только браузер Mozilla Firefox, чтобы потом поделиться с друзьями.
Для браузера Mozilla Firefox разработано отличное дополнение MakeGIF Video Capture, позволяющее сохранить выбранный фрагмент видео в GIF-анимацию. Дополнение работает на сайтах, где воспроизведение потокового видео реализовано с использованием технологии HTML 5 (если у Вас Windows 7 или выше, то Вы уже просматриваете потоковое видео стандарта HTML 5 практически на каждом сайте, включая YouTube).
Настройка Mozilla Firefox
Скачать и установить дополнение можно с официального сайта дополнений Mozilla.
После установки дополнения нужно вынести его иконку на панель инструментов браузера Mozilla Firefox. Для этого нажмите на кнопку меню и выберите опцию "Изменить", перетащите кнопку дополнения в любое желаемое место на панели инструментов браузера и нажмите на кнопку "Выход из настройки".
Создание GIF-анимации
Зайдите на нужный сайт и запустите видео во встроенном проигрывателе сайта. Нажмите на паузу в том месте, где будет начало будущей анимации.
Настройки в MakeGIF video capture
Нажмите на кнопку дополнения, на появившейся панельке нажмите на опцию "Capture Settings", чтобы развернуть список опций видеозахвата.
В списке можно настроить качество (Quality), разрешение по ширине в пикселях (Size), частоту кадров анимации в секунду (Capture FPS), максимальное количество захваченных кадров видео (Max Frames), а также обрезку картинки видео (Crop).
Обрезка картинки
Если Вы хотите сделать анимацию полной картинки видео, пропустите этот шаг.
Чтобы обрезать картинку нажмите напротив опции "Crop" на опцию "Apply/Cancel". На экране видео появится рамка кадрирования. Ее можно растянуть или сжать, если потянуть за нижний правый уголок, или передвинуть.
Захват видео
Нажмите на кнопку "Start", видео автоматически продолжит воспроизводиться и будет происходить захват кадров. В момент прохождения через конец будущей анимации нажмите "Done" чтобы закончить захват кадров.
Если Вам нужно сделать анимацию из нескольких фрагментов видео нажмите на кнопку "Pause" на панели дополнения, подождите, когда будет проигрываться второй фрагмент, и выполните захват кадров нажав в начальный и конечный моменты воспроизведения второго фрагмента на кнопки "Start"и "Pause" соответственно.
После нажатия на кнопку "Done" захваченный видеофрагмент будет воспроизводиться в собственном плеере дополнения.
В разделе "Frame options" можно добавить текст внизу кадра в нужный момент времени, настроить проигрывание в обратном направлении, ускорить замедлить проигрывание кадров. Если захваченный фрагмент видео Вас устраивает, нажмите на кнопку "Generate GIF". По окончании генерации гифки Вам будет предложено сохранить созданный GIF-файл на компьютер или поделиться ссылкой.
Если нажать на кнопку "Share", то файл гифки загрузится на сайт разработчика, и можно будет поделиться ссылкой на анимацию.
P.S. Аналогичное дополнение разработано и для браузера Chrome.
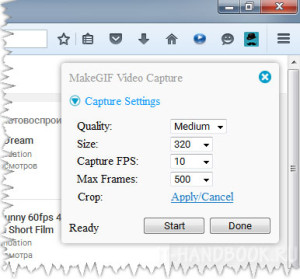

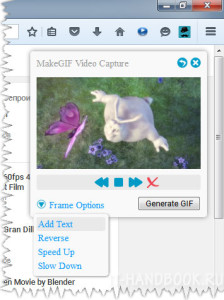
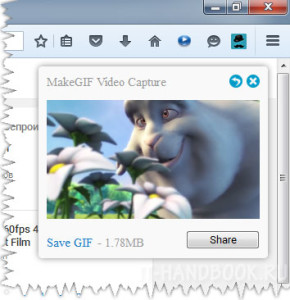
/rating_on.png)
Добавить комментарий