Я пользуюсь операционной системой Windows XP, но, в связи с прекращением ее поддержки, все больше нового программного обеспечения (ПО) отказывается в ней работать. Полностью переходить на новые версии Windows я не соглашаюсь потому, что на работе использую специфическое консольное ПО работающее только под Windows XP. В связи с этим я решил доставить себе на ноутбук вторую операционную систему (ОС) – Windows 7. Для предоставления места новой ОС мне понадобилось разбить один из разделов жесткого диска. Я решил воспользоваться таким замечательным пакетом программ, как Acronis Disc Director Home версии 11.2343. Для этого я использовал Acronis Live CD версию, так как она не зависит от установленных операционных систем. Для пользователей ноутбуков, у которых нет CD дисководов, в интернете можно найти Live USB версию, работающую из флешки.
Пошаговая инструкция.
Шаг 1
Загружаем компьютер с компакт-диска или флешки. Для этого при загрузке компьютера удерживаем клавишу входа в BIOS. У меня это клавиша – “F2”, у Вас может быть другая: “F11”, “F12” или “Delete”. Смотрите инструкцию к Вашему ноутбуку, материнской плате компьютера и т.п. После входа в BIOS выберите опцию: “Boot device priority” или подобную этой. На первое место ставим: для компакт-диска – “CD/DVD drive” (или подобная этой опция), а для флешки – “USB flash drive” (или подобная этой опция). Нажимаем “Save and Exit” (обычно, это клавиша “F10”) или, как у меня, сначала кнопку “Apply”, а затем “Exit”. Ждем загрузки меню Acronis:
Выбираем пункт меню “Acronis Disc Director 11 Home”.
Шаг 2
В появившемся окне видим карту разделов жесткого диска. Выбираем раздел, который будем разбивать и нажимаем на опцию «Разделить том» в меню слева .
Шаг 3
В появившемся диалоговом окне указываем размер нового тома. Здесь можно также указать, какие данные перенести на новый раздел (если захотите конечно), активировав флажок «Перенести выбранные файлы на созданный том». У меня диск “E” размером 100 Гб. Я решил «откусить» от него 35 Гб.
Шаг 4
После нажатия кнопки “OK” можно сразу увидеть новую (предварительную) карту разделов жесткого диска. Если все Вас устраивает, следует нажать кнопку «Применить ожидающие операции(1)».
Здесь еще раз убеждаемся в правильности своих действий и подтверждаем свои намерения нажатием кнопки «Продолжить».
Шаг 5
Ожидаем завершения всех операций. На этом этапе уже ничего нельзя изменять или отменять!
Где-то после 10-ти минут ожидания окно прогресса исчезло само и появилась новая карта разделов жесткого диска (точнее осталась та, что была предварительная). Перезагружаемся и ставим в BIOS загрузку с жесткого диска (возвращаем все так, как было до первого шага). Снова перезагружаемся и готово!
Как видим, даже файловая система сохранилась, то есть после разбивки диск полностью готов до использования.
P.S. Как можно было увидеть, в Acronis Disc Director Home можно также, объединять разделы, изменять букву или метку диска, удалить или создать раздел и много других операций.
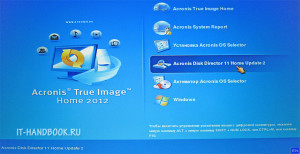
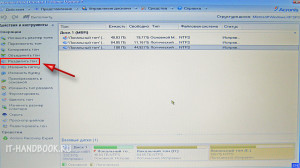

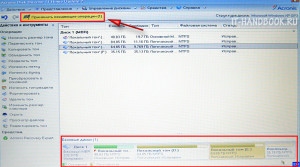



/rating_on.png)
Добавить комментарий