Третья версия BlueStacks — популярного эмулятора Android для Windows — получила еще более легкий и удобный интерфейс. Установка и настройка стали еще проще и быстрее. Хотя BlueStacks позиционирует себя как игровой эмулятор, в статье будет показано, как его установить и настроить для работы с Instagram, так как известно (на момент написания статьи), что публикация фотографий с компьютера в данном сервисе недоступна, а с помощью эмулятора Android можно обойти это ограничение.
К слову, существует более простой способ публикации фотографий в Instagram с компьютера, но он не поддерживает работу с веб-камерой.
Установка BlueStacks 3
Скачайте BlueStacks 3 с официального сайта проекта и запустите инсталлятор. Установка приложения по умолчанию сводится к нажатию одной кнопки "Установить сейчас". Инсталлятор сам проанализирует производительность Вашего компьютера, установит и настроит BlueStacks 3 для оптимальной работы.
Настройка BlueStacks 3
Сразу после установки приложение запустит начальную настройку, где нужно будет выбрать язык, затем войти в аккаунт Google, чтобы иметь возможность скачивать приложения из Google Play Маркет. Введите данные Вашего аккаунта. Если у Вас еще нет аккаунта Google, нажмите на вертикальное троеточие в правом верхнем углу формы и выберите пункт "Вход в браузере". Вас будет перенаправлено во встроенный в эмулятор браузер, где Вы сможете создать новый аккаунт.
После входа в аккаунт мастер настройки проведет Вас через настройки разрешений сервисов Google, платежных данных, и имени аккаунта устройства. Заполняйте эти данные по своему усмотрению. Затем должно автоматически запуститься приложение Google Play Маркет. Через поиск магазина Google найдите приложение Instagram и установите, как Вы обычно это делаете на телефоне или планшете под управлением Android.
После установки эмулятор автоматически вынесет иконку Instagram на рабочий стол Windows, откуда его можно запускать напрямую, без необходимости предварительного запуска BlueStacks.
Также иконка приложения Instagram будет добавлена на собственный рабочий стол эмулятора (вкладка "Мои приложения").
После запуска Instagram окно эмулятора автоматически будет переключено в портретный режим, затем Вы увидите стандартный интерфейс приложения. Войдите в аккаунт, указав свой логин и пароль.
Последующая работа в приложении ничем не отличается от использования приложения Instagram на мобильном устройстве, кроме одного маленького нюанса (см. ниже). Чтобы добавить фото или видео, нажмите на иконку с плюсиком внизу окна.
Если Ваш компьютер оборудован веб-камерой, Вы можете использовать ее для создания фото или видео (вкладки "Фото" и "Видео").
Если Вы хотите опубликовать заранее подготовленное на компьютере изображение, выберите внизу вкладку "Галерея", а в выпадающем списке вверху пункт "Другие…".
Появится следующий интерфейс, где нужно будет выбрать пункт слева "Выберите из Windows".
Затем откроется обычное окно проводника Windows, где Вы сможете выбрать ранее сохраненную фотографию на компьютере для публикации в Instagram.

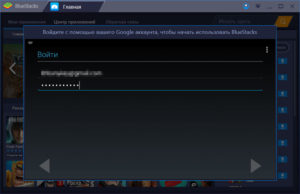
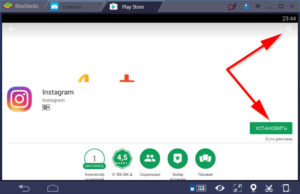
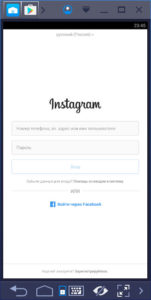
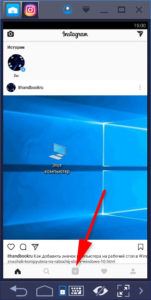
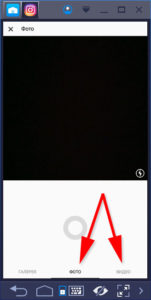
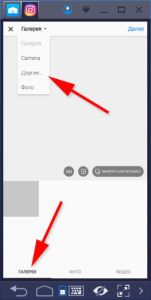
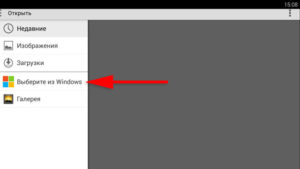
/rating_on.png)
/rating_off.png)
У меня получилось, Инстаграм установился и работает, но заметил один баг, а именно, когда хочешь человеку ответить в его истории, то, то, что ты пишешь в окошке не отображается, хотя по факту текст набирается, у вас так же?
Статья полная фигня скажу я вам. В Bluestacks невозможно установить инстаграм из Play Market, выдаёт у всех ошибку. Он ставится только из внутренних собственных библиотек, версия инстаграма 17 — устаревшая и при этом дико глючная. Курил интернет много раз — решение так и не найдено
Попробуйте установить самую последнюю версию BlueStacks с официального сайта.