В последних версиях Windows (7, 8, 10) штатный файловый менеджер – Проводник – обзавелся новыми удобными возможностями, что ускоряет работу по управлению папками и файлами. Например, в Проводнике Windows 10 для быстрого доступа на левую панель вынесены системные папки и диски компьютера. Кроме того, на специальную панель "Быстрый доступ" можно легко вынести любую папку, кликнув по ней правой кнопкой мыши и выбрав команду контекстного меню "Закрепить на панели быстрого доступа".
После этого скорость работы с папками и файлами увеличивается в разы. Но не смотря на все эти усовершенствования Проводник Windows обладает существенным недостатком, например, чтобы скопировать или переместить файлы, необходимо или долго перемещаться между папками в одном окне Проводника, или открывать два окна Проводника: с папкой-источником и папкой назначения.
Всем нам хорошо известный интерфейс вкладок, такой как в популярных браузерах: Google Chrome, Mozilla Firefox и Opera. Благодаря этому интерфейсу нам не нужно переключаться между большим количеством окон браузера в поиске открытого сайта, что существенно экономит время.
К счастью, существует в мире независимая команда разработчиков, которая создала подобный интерфейс вкладок для Проводника Windows. Данный интерфейс работает под управлением систем Windows XP, Windows 7, Windows 8 и Windows 10 и называется Clover. Программа бесплатная! Хоть и Clover имеет русский интерфейс, установка происходит полностью на китайском языке, так как разработчики Clover – китайцы. К счастью, процесс установки состоит всего из 3-х шагов.
Установка Clover
Скачайте программу установки. При попытке скачать программу некоторые антивирусы блокируют загрузку, воспринимая программу за вирус. Разработчик предупреждает, что антивирус Avira Anti-Virus определяет программу как вирус, от себя хочу добавить, что Avast тоже блокирует программу, поэтому, чтобы ее скачать, нужно временно отключать вышеперечисленные антивирусы, если какой-то из них у Вас установлен. Запустите программу установки и закройте Проводник Windows. На начальном экране нажмите на большую кнопку с надписью на китайском языке.
Дальше последует сам процесс установки, который будет выглядеть примерно так:
Затем появится окно завершения установки, на котором следует нажать на большую кнопку на китайском, чтобы закрыть окно установки.
Запускать программу с ярлыка необязательно. Так как Clover интегрируется в Проводник Windows, Ви можете щелкнуть мышкой по иконке "Проводник" на панели задач, или дважды кликнуть по ярлыке "Этот компьютер" на Рабочем столе, чтобы увидеть изменения в Проводнике. Интерфейс вкладок в окне Проводника будет выглядеть следующим образом:
Чтобы включить русский язык интерфейса, нажмите на кнопку с гаечным ключом рядом со вкладками, откроется окно настроек, выберите в списке настроек русский язык.
Закройте окно настроек и перезапустите Проводник.
Если после выполнения вышеперечисленных действий язык интерфейса вкладок Clover не изменился, выполните следующие действия:
1. Закройте Clover;
2. Нажмите на ярлык Clover на Рабочем столе правой кнопкой мыши и выберите команду "Запуск от имени администратора";
3. Зайдите в настройки Clover и измените язык на русский;
4. Закройте окно настроек и перезапустите Clover.
Теперь Вы можете работать со вкладками в Проводнике Windows наподобие работы со вкладками в популярных браузерах. Чтобы открыть новую вкладку, нужно щелкнуть по специальной кнопке на панели вкладок, точно так же, как в браузерах: Chrome, Firefox и Opera. Для открытия и закрытия вкладок доступны сочетания клавиш Ctrl+T и Ctrl+W, соответственно. Чтобы открыть папку в новой вкладке, доступно 3 способа на Ваш вкус:
- Удерживая клавишу Ctrl сделайте двойной щелчок по папке;
- Наведите на папку указатель и нажмите на колесико мыши;
- Перетащите и бросьте папку на пустое место панели вкладок.
Интерфейс вкладок Clover имеет очень удобную панель закладок для быстрого доступа к папкам. Для добавления папки на панель закладок войдите в папку, нажмите правой кнопкой мыши на панель закладок и выберите команду "Добавить закладку".
Появится диалоговое окно, в котором можно отредактировать данные закладки и затем сохранить, нажав на кнопку "ОК".
Также на панели закладок можно создавать папки (пункт "Добавить папку" в контекстном меню панели закладок), чтобы сгруппировать разные места на компьютере для быстрого доступа.
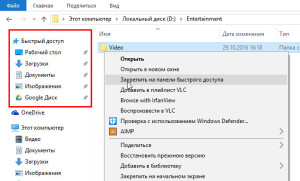
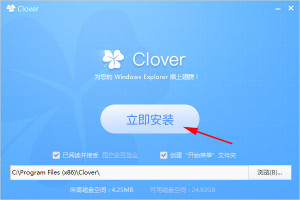
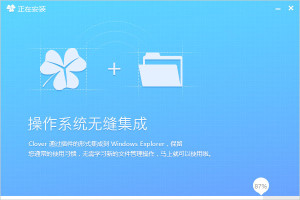
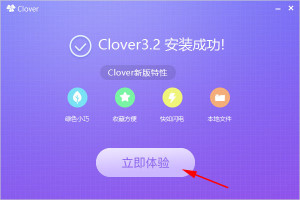
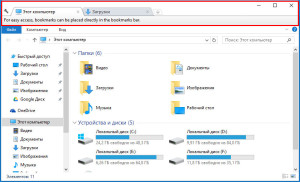
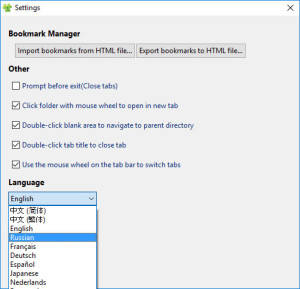
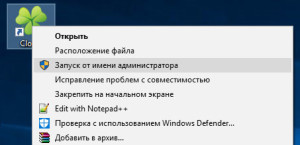
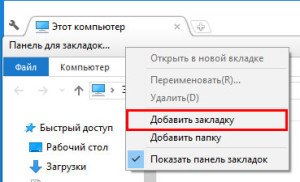
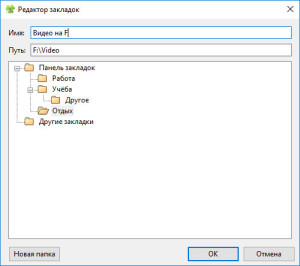
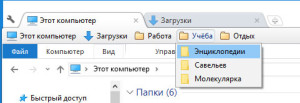
/rating_on.png)
/rating_half.png)
Добрый день, давно пользуюсь этой программой . Так привыкла, что не представляю работу без нее. Недавно обновила и теперь не могу найти, где настраивается функция открытия последних закрытых вкладок. То есть при открытии программы сегодня, открываются все открытые вкладки вчера.
Раньше эта настройка была реализована по-типу браузера. В последней версии пропала или запрятана. Подскажите, пожалуйста.