Если у вас нестабильное интернет соединение, закачка часто обрывается и возникает проблема скачивания больших файлов средствами браузера, отличное решение в таком случае — бесплатная программа Download Master. Программа имеет много настроек, и обычному пользователю они не всегда понятны. В этой статье я «пройдусь» по самым важным настройкам и объясню, как подстроить Download Master под себя.
Несколько слов об установке
Установка приложения ни чем не отличается от установки других приложений. Во время установки будет предложено установить компоненты Яндекс. Не знаю, нужны ли они вам, но я предпочитаю не интегрировать без нужды в браузер ненужные мне панели и прочие плагины. Поэтому я обычно убираю соответствующие галочки при установке. По завершению установки, при первом запуске приложения будет предложен выбор скорости вашего Интернет соединения. Например, если у вас соединение через телефон (GPRS), выберите соответствующую опцию. Если вы подключены к вашему провайдеру по локальной сети, выберите одну из последних опций (DSL/Cable).
Настройка приложения
Для доступа к настройкам приложения выберите команду меню «Инструменты > Настройки…».
Первая ветка настроек «Общие». Здесь, я думаю, все понятно. Я убрал только две галочки: «Запускать при старте Windows» и «Отображать плавающее окошко (Active Visual Cart)», так как я не хочу, чтобы программа запускалась при каждом включении компьютера, а плавающее окошко мешает при полноэкранном просмотре фильмов.
Открыв ветку «Общие» можно увидеть вложенную ветку «Интеграция». Хоть здесь и есть опции управления интеграцией в браузеры, отключить ее отсюда не получится (ниже объясню, как можно это сделать другим путем). По-сути эта ветка только отображает, в какие браузеры интегрирован Download Master.
Переходим в самую важную ветку «Закачки». В принципе все настройки здесь зависят от выбора типа соединения при первом запуске приложения. Несколько слов хочу сказать о первых двух опциях из группы «Настройка закачки». Первая опция позволяет установить количество одновременных закачек. Например, если добавлено 9 закачек, то 9-я будет ожидать завершения одной из восьми запущенных. Вторая опция позволяет указать, в сколько потоков будет качаться файл. Чем больше потоков, тем быстрее будет закачан файл. Некоторые сайты не разрешают скачивать в несколько потоков, тогда здесь стоит поставить цифру 1. Также стоит выставить один поток, если у вас медленное соединение.
Некоторым будут полезные опции в ветке «Автоматизация». В частности здесь можно выбрать автоматическое отключение от сети интернет (например, для беспроводных модемов) и выключение компьютера. У себя я лишь отключил автоматическое обновление, так как не люблю, когда программы без разрешения обновляются.
О плагинах для браузеров
Download Master интегрируется у все установленные в вашей системе браузеры. Некоторые из плагинов, которые он интегрирует, могут быть для вас полезными. Я, например, использую «Download Master Media Monitor» в Mozilla Firefox (при воспроизведении видео на YouTube или музыки на сайте ВКонтакте и Одноклассники, Download Master отображает ссылку на скачивание видео или музыки). Но есть плагины, которые, на мой взгляд, не особо полезны. Например, как уже говорил, я не люблю панелей в своем браузере, так как они уменьшают полезную площадь отображения веб-контента сайтов. Как я уже говорил, в настройках приложения отключить плагины для браузеров не получиться. В таком случае, отключить ненужные расширения вы можете в настройках дополнений вашего любимого браузера. Для браузера Mozilla Firefox нужно зайти в «Меню > Дополнения» и нажать на кнопку «Отключить» напротив ненужных дополнений.
Использование приложения
Если вы решили оставить плагины Download Master в своем браузере, то для скачивания файла кликните по ссылке правой кнопкой мыши и выберите опцию "Закачать при помощи DM".
Выберите место для сохранения закачки (его можно запомнить на будущее, нажав кнопку в виде папки с канцелярской кнопкой) и нажмите кнопку "Начать закачку":
Начнется закачка файла:
Если же вы, как я, отключили все плагины, то кликните правой кнопкой мыши по ссылке файла в браузере, выберите команду "Копировать ссылку", откройте Download Master и нажмите кнопку "Добавить Закачку".
Появится диалог закачки, с уже вставленной ссылкой. Если вдруг поле ссылки будет пустым, вставьте ее вручную. Дальше, проделайте те же действия, которые описаны выше.
Видео по теме:
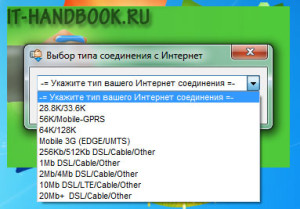
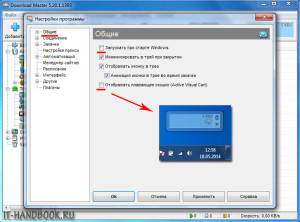
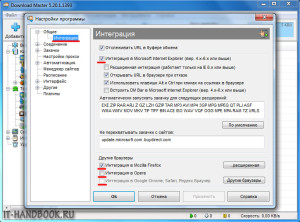
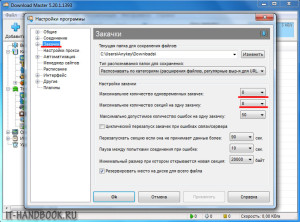
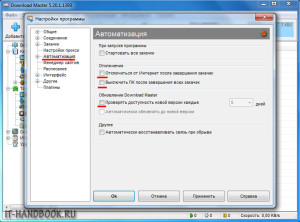
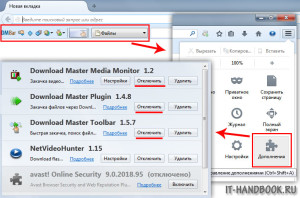
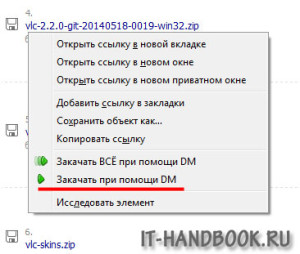


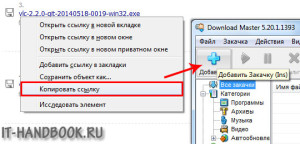
/rating_on.png)
/rating_half.png)
Добдень. Выскакивает такая ошибка в функции
DMMM.WinOnLoad. Error: couldn’t open library C:\Program Files (x86)\Download Master\distribution\bundles\dmmm@westbyte.com\components\dmmmc.dll: error 193
FFox WIN 7 64 Помогите, если можете. Заранее благодарен.
Привет, отключи медиа монитор в расширениях файрфокса