В последней на сегодняшний день версии операционной системы Windows 10 разработчики убрали из панели управления возможность отключения автоматического обновления. Несмотря на это, скрытая возможность деактивировать автоматическую загрузку и установку обновлений присутствует. В настоящей статье представлено два способа (являющихся по сути вариациями одного и то же), которые проверены и гарантировано работают в редакциях Windows 10 Professional и Windows 10 Enterprise.
Если Вы временно хотите отключить обновление по какой-то из подключаемых Wi-Fi сетей, Вам поможет статья – "Windows 10 потребляет трафик. Как ограничить доступ?".
Если же Вы просто хотите запретить самопроизвольную перезагрузку компьютера после автоматического обновления Windows 10, рекомендуем прочесть статью – "Отключение автоматической перезагрузки после установки обновлений в Windows 10".
В редакции Windows 10 Home представленные ниже способы отключения автоматического обновления работать не будут!
Также следует отметить, что вне зависимости от редакции нельзя отказаться от обновлений участникам программы Windows Insider.
Способ 1 (редактор групповой политики)
1. Нажмите комбинацию клавиш "Win+R" на клавиатуре, в появившемся окне наберите команду "gpedit.msc" и нажмите клавишу "Enter".
2. В левой части открывшегося окна перейдите по следующему пути: "Конфигурация компьютера > Административные шаблоны > Компоненты Windows > Центр обновления Windows". В списке справа найдите пункт "Настройка автоматического обновления", нажмите на него правой кнопкой мыши и в выпадающем списке выберите пункт "Изменить".
3. В открывшемся диалоговом окне установите переключатель в положение "Отключено", затем нажмите кнопки "Применить" и "ОК".
4. Нажмите "Пуск > Параметры", чтобы открыть окно параметров системы Windows 10, выберите пункт "Обновление и безопасность" и в разделе "Центр обновления Windows" нажмите на кнопку "Проверка наличия обновлений", чтобы сделанные выше изменения вступили в силу. Система выполнит проверку и установку последних обновлений и после этого больше не будет автоматически обновляться.
Способ 2 (редактор реестра)
Отключить автоматическое обновление Windows 10 (Professional и Enterprise) можно также и с помощью редактора реестра.
1. Нажмите комбинацию клавиш "Win+R" на клавиатуре, в появившемся окне наберите команду "regedit" и нажмите клавишу "Enter". В случае необходимости разрешите выполнение программы от имени администратора.
2. В левой части открывшегося окна перейдите в ветку:
"Компьютер\HKEY_LOCAL_MACHINE\SOFTWARE\Policies\Microsoft\Windows\WindowsUpdate\AU"
Если Вы раньше не модифицировали реестр, скорее всего последних двух подразделов "WindowsUpdate" и "AU" не будет и их нужно будет создать, нажав правой кнопкой мыши по последнему существующему подразделу и выбрав подпункт контекстного меню "Создать > Раздел".
Затем нужно ввести имя раздела и нажать клавишу "Enter".
3. В разделе "AU" нажмите правой кнопкой мыши в правой области окна и выберите подпункт "Создать > Параметр DWORD (32 бита)" и назовите его "NoAutoUpdate".
4. Затем нажмите на него правой кнопкой мыши и выберите подпункт "Изменить", задайте ему значение "1" и нажмите кнопку "ОК".
5. Затем выполните действия, описанные в пункте 4 способа 1, чтобы изменения вступили в силу.
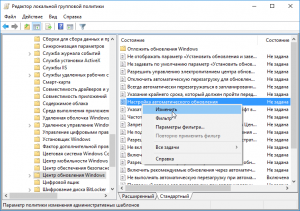
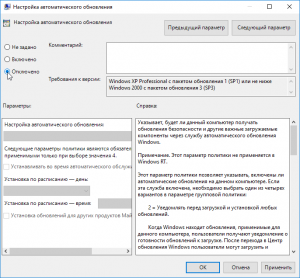
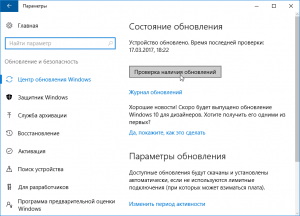
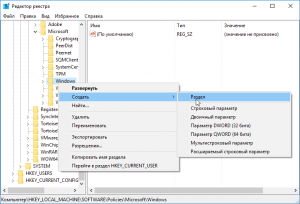
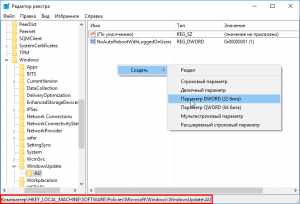

/rating_on.png)
Добавить комментарий