С приходом лета компьютеры начинают работь в условиях повышенных температур. В этот период важно следить за температурой процессора, дабы не допустить самопроизвольного выключения машины в результате перегрева или для диагностики и определения программ, нагружающих процессор. Существует много инструментов, отображающих информацию о температуре процессора.
В настоящей статье мы остановимся на бесплатных инструментах, позволяющих отображать температуру в трее, что очень удобно, т. к. она всегда перед глазами и чем бы Вы не занимались, всегда сможете контролировать её.
Open Hardware Monitor
Наверное, самая популярная бесплатная программа, позволяющая просмотреть информацию о системе. Скачать её можно на официальном сайте openhardwaremonitor.org. Программа портативная и не требует установки. Она имеет функцию отображения температуры процессора в трее и не только её, но и другой не менее важной информации: загрузка процессора, памяти, дисков и т.п. Нажав в списке на любой желаемый показатель правой клавишей мыши и включив опцию "Show in tray" можно отображать его значение в трее.
Чтобы значки не скрывались, нажмите на треугольник в трее, затем на опцию "Настроить…".
Возле добавленных показателей нажмите "Показывать значок и уведомления".
Чтобы отличать показатели (например, температуру ядер процессора и жесткого диска), нажмите на показатель правой клавишей мыши, щёлкните по опции "Change Color…" и выберите из палитры желаемый цвет.
AnVir Task Manager
Бесплатная утилита, заменяющая встроенный диспетчер задач, имеющая огромный функционал, среди которого отображение датчиков компонентов компьютера, в т.ч. температуры процессора и диска. Официальный сайт — anvir.net По сути, программа использует тот же Open Hardware Monitor, но со своим интерфейсом. Одной из полезных опций приложения есть отображение скорости подключения и подсчет используемого компьютером сетевого трафика.
Во время установки программа предложить включить некоторые иконки, например, загрузки процессора, загрузки и температуры диска, использования памяти.
Чтобы добавить другие датчики, после установки запустите программу, зайдите в "Инструменты > Настройки", в разделе "Настройки программы > Иконки и меню в трее" включите желаемые иконки.
Чтобы иконки не скрывались, включите их постоянное отображение (см. раздел Open Hardware Monitor).
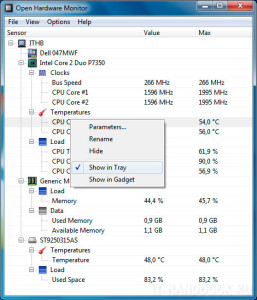
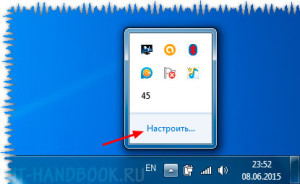
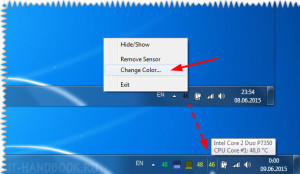

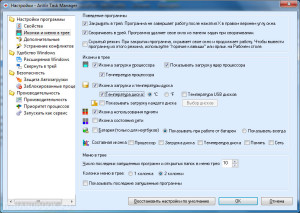
/rating_on.png)
Добавить комментарий