Для работы инструмента импорта видео в Adobe Photoshop CS3 необходимо установить Quick Time Player версии 7.1 или выше.
Для импорта кадров из видео нажмите "Файл > Импортировать > Кадры видео в слои…" и выберите файл на компьютере.
Если во время импорта вы получите сообщение о том, что формат не поддерживается, видео нужно будет конвертировать в ".mp4" формат. Рекомендую воспользоваться бесплатным конвертером Handbrake. В нем можно сразу вырезать нужный фрагмент видео, чтобы не конвертировать весь файл. Если вы используете Photoshop CS3, после конвертирования поменяйте расширение ".mp4" на ".mov".
После выбора файла на компьютере должен появиться диалог импорта. Если вы хотите сделать анимацию только фрагмента видео, поставьте переключатель в положение "Только выделенный диапазон".
Если вы используете Photoshop CS3, установите ползунок в начало фрагмента, зажмите клавишу "Shift" и перетяните ползунок в конец желаемого фрагмента.
Если же у вас установлен Photoshop CS6, черными ползунками укажите начало и конец фрагмента.
Поставьте галочку напротив "Оставить каждый" и укажите частоту выборки кадров видео. Пример: если видео с частотой 30 кадров/сек, а вы ввели значение "5", то частота кадров анимации будет 30 / 5 = 6 кадров в секунду, то есть чем больше число, тем реже кадры (тем меньше размер анимации).
Включите шкалу времени, нажав команду меню "Окно > Анимация" в Photoshop CS3 или "Окно > Шкала времени" в Photoshop CS6.
На шкале анимации кликните по первому кадру, зажмите клавишу "Shift" и кликните по последнему кадру. Выберите желаемое время задержки кадров из списка, задав, таким образом, скорость воспроизведения анимации. Чтобы просмотреть результат, воспользуйтесь кнопками проигрывателя.
Нажмите "Файл > Сохранить для Web…" (Photoshop CS6) или "Файл > Сохранить для Web и устройств…" (Photoshop CS3). Выберите формат "GIF". По желанию, можете уменьшить или увеличить размер картинки, изменив значения в пикселях или в процентах от исходного размера.
Нажмите на кнопку "Сохранить", во всплывающем окне проводника укажите имя будущему файлу с анимацией и снова нажмите "Сохранить".
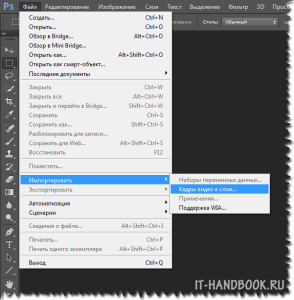
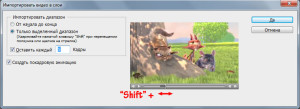
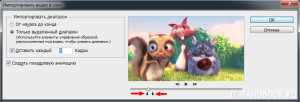
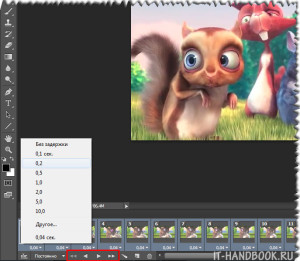
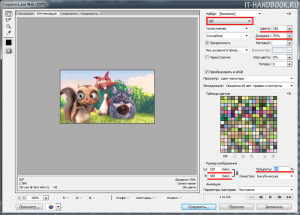
/rating_on.png)
Все делала по уроку. Спасибо большое!!!
только вот никак не получается убрать дерганье кадров анимации после конвертации видео в gif. У меня фотошоп CS6.
Буду очень признательна за ответ!