Возможности популярного браузера Google Chrome давно уже превосходят его прямое предназначение – посещать веб-страницы в Интернете. В данной статье речь пойдет о расширенной функции программы: удаленном управлении компьютером через браузер Google Chrome.
Чтобы полноценно воспользоваться функцией управления компьютером через Google Chrome, необходимо иметь учётную запись (аккаунт) Google. У вас она уже должна быть, если Вы используете телефон на Android или активно пользуетесь YouTube. Если все же нету, по мере выполнения шагов инструкции Вам автоматически будет предложено её создать. Через нее будет осуществляться подключение к удаленному рабочему столу.
Настройка Google Chrome на компьютере, к которому требуется удаленный доступ
Откройте браузер Google Chrome, перейдите по официальной ссылке https://remotedesktop.google.com и нажмите на кнопку "Получить доступ к компьютеру".
Вам будет предложено войти в Вашу учетную запись Google, если Вы этого еще не сделали. Если у Вас нету учетной записи, нажмите на ссылку "Создать аккаунт" и следуйте инструкциям на экране.
На следующем шаге нажмите на кнопку загрузки, чтобы скачать расширение для браузера и программу на компьютер, позволяющую предоставлять удаленный доступ.
В открывшемся новом окне нажмите на кнопку "Установить", чтобы добавить необходимое для работы расширение в браузер (также разрешите установку расширения, нажав "Установить расширение", в появившемся всплывающем окне).
Дождитесь скачивания программы и затем нажмите "Принять условия и установить"(разрешите установку приложения во всплывающем окне).
После окончания установки приложения Вам будет предложено указать имя компьютера. Оно будет отображаться на удаленном компьютере для подключения.
Задайте PIN-код для доступа и нажмите на кнопку "Запуск".
После небольшого ожидания будет отображен статус компьютера онлайн.
Подключение к компьютеру с удаленным доступом
Все что нужно на втором компьютере – установленный браузер Google Chrome.
Войдите в ту же учетную запись, что и на первом компьютере. Перейдите по официальной ссылке https://remotedesktop.google.com, появится список компьютеров к которым можно подключиться и управлять.
Нажмите на имя компьютера, к которому нужно подключиться.
После установления соединения будет запрошен PIN-код. Введите его и нажмите кнопку со стрелкой, чтобы продолжить.
Экран удаленного компьютера появится в окне браузера Google Chrome. Можно двигать курсором печатать на клавиатуре, то есть все как на обычном компьютере.
Опции удаленного рабочего стола Chrome
На панели справа доступно множество опций позволяющих выполнять операции над удаленным компьютером, отправлять и получать файлы использовать общий буфер обмена (копировать тексты изображения) менять монитор (если в удалённого компьютера несколько мониторов) и много другого.
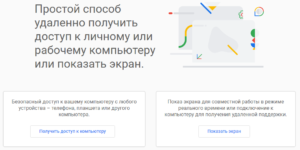
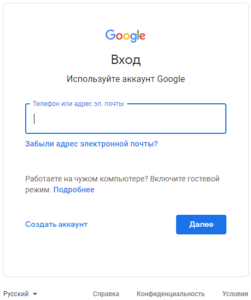
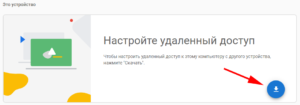


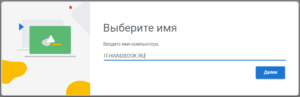
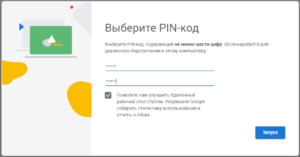
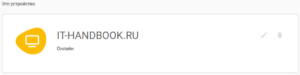
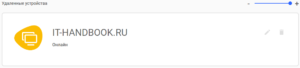
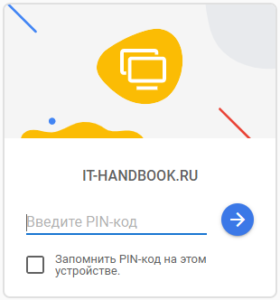

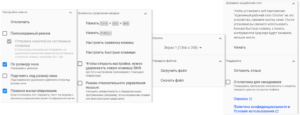
/rating_on.png)
Добавить комментарий