Это продолжение статьи "Android x86. Установка в VirtualBox и настройка". Начало читайте здесь.
Установка Android-x86
В основном окне приложения Oracle VirtualBox нажмите кнопку "Старт" для запуска только что созданной виртуальной машины. При первом запуске виртуальная машина предложит подключить ISO-образ операционной системы для установки. Выберите предварительно скачанный файл на компьютере.
Загрузится интерфейс установщика, в котором нужно выбрать клавишами "Вверх" и "Вниз" пункт "Installation – Install Android-x86 to harddisk" и нажать клавишу "Enter" для подтверждения (все последующие операции в установщике выполняются с клавиатуры клавишами со стрелками и "Enter").
Далее, выберите пункт "Create/modify partitions" и "OK".
На следующий вопрос "Do you want to use GPT?" выберите "No".
Запустится консольная утилита "cfdisk", позволяющая создавать загрузочный раздел на виртуальном диске виртуальной машины. Выберите пункт "New" и нажмите "Enter".
Затем выберите пункт "Primary".
В следующем окне оставьте все доступное по умолчанию место и нажмите клавишу "Enter".
На следующем экране выберите пункт "Bootable".
И наконец выберите "Write", чтобы записать сделанные изменения по разметке на диск.
Подтвердите действия, набрав слово "yes" и нажав клавишу "Enter".
Выберите пункт "Quit", чтобы выйти из программы разметки диска.
На следующем экране выберите для установки только что созданный раздел.
Далее, выберите форматирование раздела в "ext4".
На следующем экране подтвердите действие, выбрав "Yes".
На вопрос "Do you want to install boot loader GRUB?" выберите "Yes".
На вопрос "Do you want to install /system directory as read-write?" также выберите "Yes".
Дождитесь завершения установки Android на виртуальную машину…
По завершении установки выберите пункт "Устройства > Оптические диски > Изъять из привода", чтобы при следующем запуске не загрузился установщик Android.
Если получите предупреждение, что нельзя изъять диск, нажмите кнопку "Желаю" чтобы принудительно это сделать.
Затем выберите пункт "Reboot", чтобы перезагрузиться в только что установленный Android.
Запустится загрузчик операционных систем "GRUB", где по умолчанию будет выбран запуск Android. Через 5 секунд он, собственно, начнет загружаться.
Дождитесь появления экрана приветствия Android. Для управления мышью в виртуальной машине выберите пункт "Интеграция мыши" из контекстного меню настроек мыши. Затем кликните левой кнопкой мыши в области окна виртуальной машины. Мышь будет захвачена виртальной машиной Android. Чтобы вернуться обратно в Windows, нажмите хост-клавишу (по умолчанию правый Ctrl).
Затем пройдите по шагам мастера настройки Android так, как Вы обычно это делаете при первом включении нового телефона или планшета на Android. Вам нужно будет выбрать язык системы, ввести данные учетной записи аккаунта Google, указать текущие дату и время, и настроить по своему усмотрению параметры сервисов Google.
По завершении настройки загрузится основной экран Android.
В виртуальной машине предусмотрены клавиши поворота экрана, правда, некоторые приложения блокируют их. Чтобы повернуть экран, используйте следующие комбинации клавиш:
- дважды F9 (или Ctrl+F9) – 0/360 градусов;
- дважды F10 (или Ctrl+F10) – 180 градусов;
- дважды F11 (или Ctrl+F11) – 90 градусов влево;
- дважды F12 (или Ctrl+F12) – 90 градусов вправо.
Чтобы выключить Android нажмите клавиши HOST+H (по умолчанию HOST – правый Ctrl), затем на экране виртуальной машины кликните по пункту "Отключить питание".
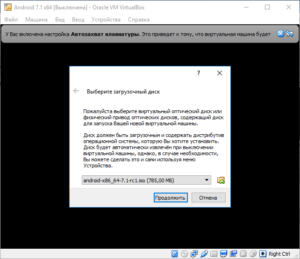
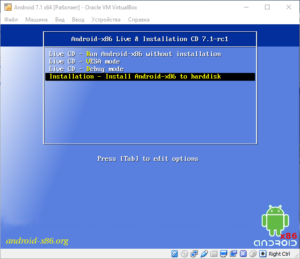
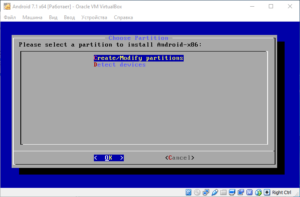


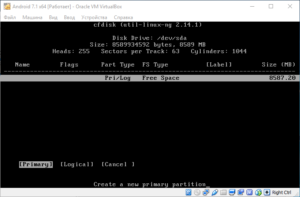
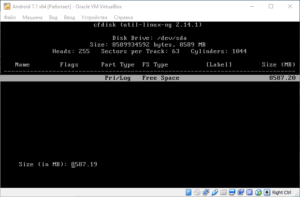
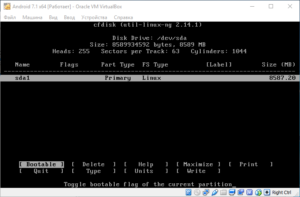
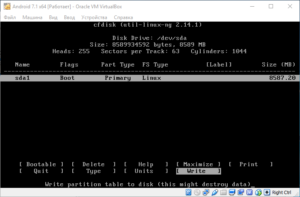
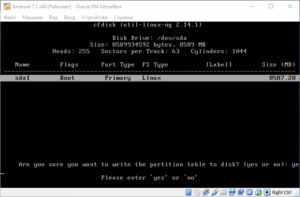
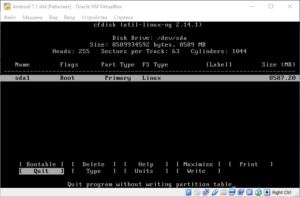
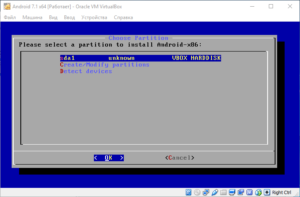
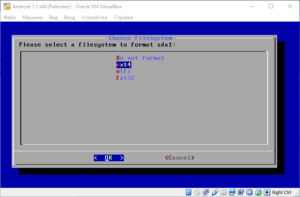
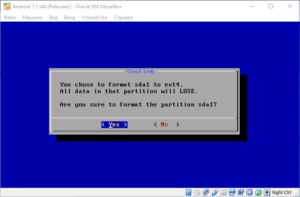
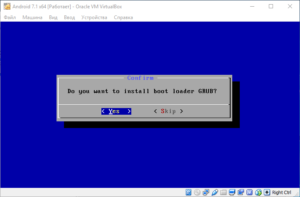
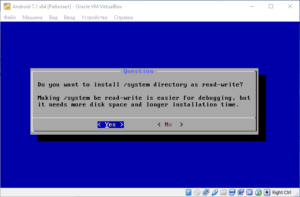
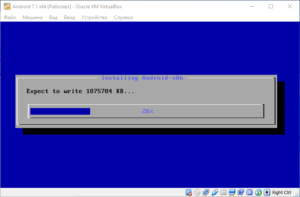

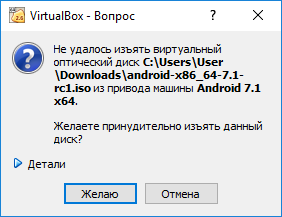
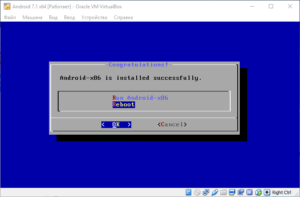
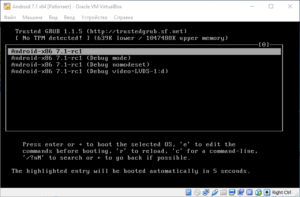
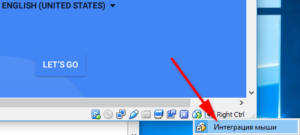
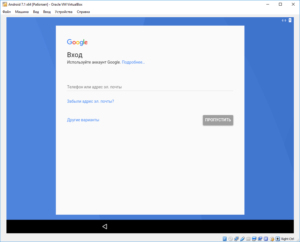
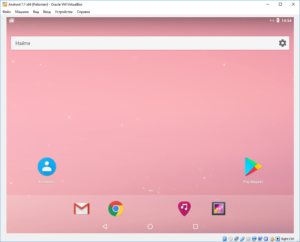
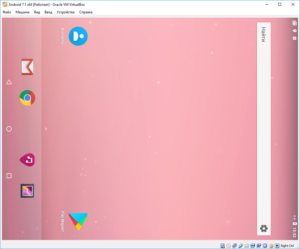
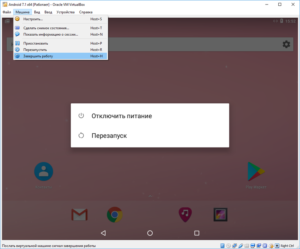
/rating_on.png)
/rating_half.png)
Здравствуйте, у меня пишет console:\ и дальше нечего не происходит.
Дичь, короче! Чёрный экран и белый курсор при запуске системы. И так всегда происходит при установке.
Короче: все эти виртуальные машины — шляпа. Как виртуальный секс. Понтов куча, а толку мало.)
Сколько пробовал, на первой загрузке черный экран висит
Не работает мышь. При первой загрузке помогло как раз отключение галки «Mouse Integration». После перезагрузки пофиг, что стоит галка, что нет.
После выемки оптического диска из виртуальной машины и перезагрузки появилась надпись на черном экране:
FATAL: No bootable medium found! System halted.
Перейдите в «Настройки виртуальной машины > Носители» и установите контроллер SATA с загрузочным виртуальным диском (.vdi) на первое место.