Если Вы хотите попробовать новую версию Android, совсем необязательно покупать новый телефон или планшет, вполне достаточно скачать последнюю версию Android-x86 и запустить ее в эмуляторе Oracle VM VirtualBox на компьютере.
Также Вы можете создать загрузочную флешку с Android-x86 и запустить напрямую на компьютере.
Чтобы испытать Android-x86, понадобится три вещи:
- Компьютер с поддержкой аппаратной виртуализации (обычно все новые компьютеры имеют такую возможность).
- Виртуальная машина Oracle VM VirtualBox (доступна для Windows, Linux и MacOS).
- Дистрибутив Android-x86 (последняя и предыдущие версии доступны на сайте проекта).
Поддержка аппаратной виртуализации
Убедитесь, что Ваш компьютер поддерживает аппаратную виртуализацию, а также что она включена в настройках BIOS/UEFI. Обычно в BIOS/UEFI она находится в подменю настроек процессора (Advanced CPU Configuration) и называется "Intel Virtualization Technology" (для процессоров Intel, для AMD-процессоров смотрите по ссылке выше).
Если процессор в Вашем компьютере не поддерживает технологию аппаратной виртуализации, Вы не сможете установить 64-битные версии Android. И, скорее всего, последние даже 32-битные версии Android (5.x, 6.x, 7.x) на Вашем компьютере тоже не запустятся.
Подготовка VirtualBox
Скачайте и установите программное обеспечение Oracle VM VirtualBox на компьютер, как Вы обычно устанавливаете другие приложения. Запустите приложение и нажмите на кнопку "Создать", чтобы запустить мастер добавления новой виртуальный машины.
В поле "Имя" введите желаемое имя будущей виртуальной машины на Android. В списке "Тип" выберите "Linux", в списке "Версия" – "Linux 2.6 / 3.x / 4.x (64-bit)", если Ваш компьютер поддерживает аппаратную виртуализацию. В противном случае выберите пункт "Linux 2.6 / 3.x / 4.x (32-bit)", но помните, что тогда не гарантируется работа последних версий Android-x86 в VirtualBox. Нажмите кнопку "Далее" для продолжения.
В следующем окне укажите размер оперативной памяти, выделяемый под Android, но рекомендуется не больше половины памяти компьютера. 1 Гб вполне хватит для запуска Android 7.1 Nougat, который мы будем запускать в нашем примере.
В следующем окне выберите пункт "Создать новый виртуальный жёсткий диск".
В списке "Укажите тип" выберите "VDI (VirtualBox Disk Image)".
В списке "Укажите формат хранения" выберите пункт "Динамический виртуальный жёсткий диск".
В следующем окне установите желаемый размер внутренней памяти для Android. 8 Гб достаточно для ознакомления с рассматриваемой в нашем примере системой Android 7.1 Nougat.
Нажмите "Создать", чтобы завершить настройку создаваемой виртуальной машины. После этого она появится в списке виртуальных машин VirtualBox. Нажмите кнопку "Настроить", чтобы произвести дополнительную настройку виртуальной машины.
В окне настроек, в списке слева выберите пункт "Система", затем на вкладке "Процессор" установите значение на 2 ЦП, если позволяет процессор Вашего компьютера. Также поставьте галочку "Включить PAE/NX".
На вкладке "Ускорение" убедитесь, что выставлены галочки виртуализации (если процессор Вашего компьютера поддерживает аппаратную виртуализацию).
В разделе "Дисплей", на вкладке "Экран" установите размер видеопамяти – 128 Мб и поставьте галочку "Включить 3D ускорение". Нажмите "ОК", чтобы сохранить настройки.
Все! Виртуальная машина готова к установке Android. Продолжение читайте на следующей странице.

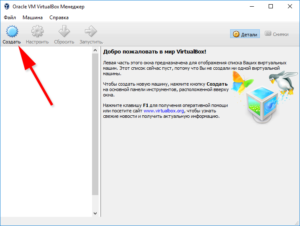
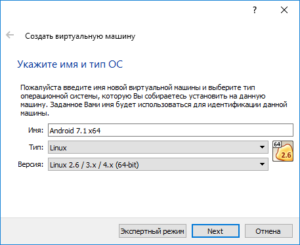
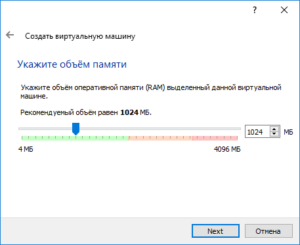
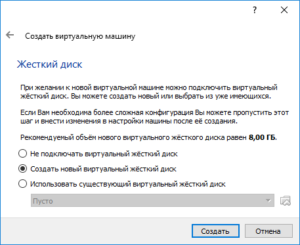
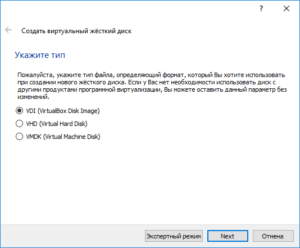
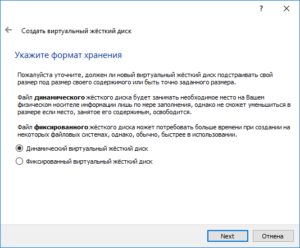
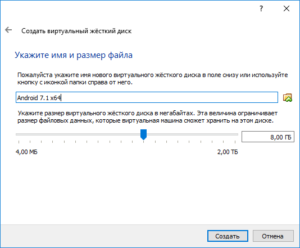
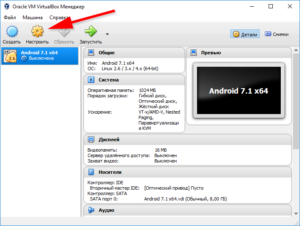
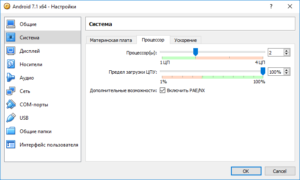
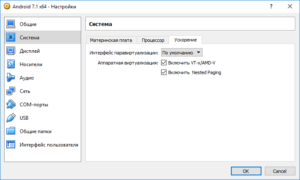
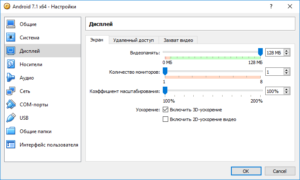
/rating_on.png)
/rating_half.png)
А можно установить на virtualbox android без жосткого диска?
Файлы ОС Android во время установки записываются на виртуальный жесткий диск в VirtualBox, который фактически является обычным файлом на физическом диске компьютера.
Как настроить общие папки между основной и гостевой ОС (Android)?
Для настройки общего доступа между гостевой и основной системами Windows VirtualBox предоставляет пакет VirtualBox Guest Additions. Для Android не сталкивался с подобным. Но лично для себя, как решение, использовал соединение по FTP. Вместо FileZilla можно набирать адрес прямо в строке пути проводника Windows, работает даже без логина и пароля. Есть еще способ с общей флешкой (меню «Устройства > USB» в окне с запущенной виртуальной системой), но он не очень удобный, так как на время когда с флешкой работает гостевая ОС, основная ее не видит.
Как вариант спасибо! Для linux систем есть тоже Additional Guest Box. Для этого в настройках указывается вариант ОС, и исходя из преднастроек VBox подключается вариант. Однако у меня Android встал только при варианте виртуальной машины с установкой «Other OS» и подключение никаких Additional… невозможно(непонятно как сделать). Я так понимаю вариант с FTP предпологает наличие доступа к серверу через интернет из Гостевой ОС и Основной ОС?
Не нужен интернет, работает по локальной сети. FTP-сервер создается с помощью приложения «Ftp Server» на виртуальном Android.