Предполагается, что Вы уже создали учетную запись облачного хранилища и зашифровали все загруженные в него данные Boxcryptor’ом.
В статье в качестве облачного хранилища используется Dropbox, но Boxcryptor поддерживает много других облачных сервисов.
Как видно из картинки ниже, список файлов в облаке можно просмотреть с помощью клиента облачного сервиса, но открыть их нельзя, так как они зашифрованы, про что свидетельствует расширение ".bc".
Перед настройкой Boxcryptor’а скопируйте файл с ключами на Android-устройство.
Чтобы получить доступ к зашифрованным данным, установите и запустите Boxcryptor.
Пролистайте экран приветствия вправо и на последней вкладке нажмите на кнопку "Начать пользоваться Boxcryptor".
На экране создания учетной записи нажмите на троеточие и выберите в списке "Локальная учетная запись".
На следующем экране поставьте галочку "Есть существующий файл ключей" и нажмите на кнопку "Локальная учетная запись".
Установите галочку "Я осознаю, что наличие файла ключей моя собственная ответственность", нажмите на кнопку "Выбрать" и выберите файл-ключ, предварительно скопированный на Android-устройство.
Введите придуманный раннее при создании учетной записи пароль и нажмите на кнопку "Логин".
Нажмите на опцию меню "Добавить провайдер" и добавьте желаемое облако (в нашем случае это Dropbox).
Чтобы Boxcryptor получил доступ к облачному хранилищу нужно разрешить ему доступ. Для этого введите логин и пароль на появившемся экране, нажмите на кнопку "Войти", а затем на кнопку "Можно".
Теперь файлы в списке приложения Boxcryptor расшифрованы. Чтобы скачать файл, нажмите и удерживайте его до появления галочки рядом с ним, отметьте, если нужно, другие файлы и нажмите на кнопку загрузки внизу экрана.
Чтобы выгрузить файл в облако нажмите на кнопку выгрузки, затем выберите опцию закачки фото/видео или файла. Выберите файл на устройстве и, при добавлении файла в облако, всплывет запрос на шифрование. Нажмите на кнопку "Закачать зашифрованным", чтобы зашифровать файлы перед отправкой в облако.
Если Вы подключили Boxcryptor к сервису Dropbox, в аккаунте на странице подключений устройств и приложений будет сообщение, уведомляющее Вас о предоставлении доступа приложению Android.
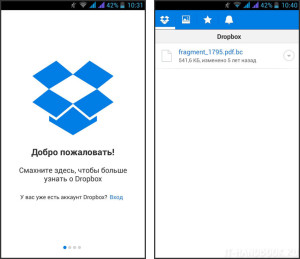
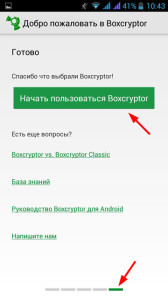
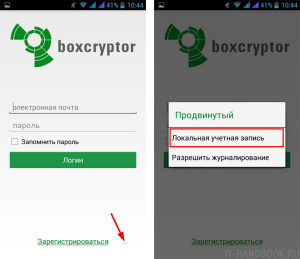

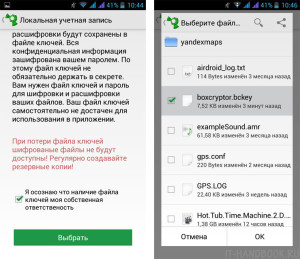
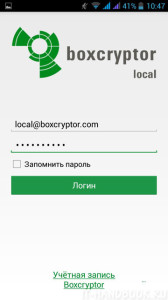
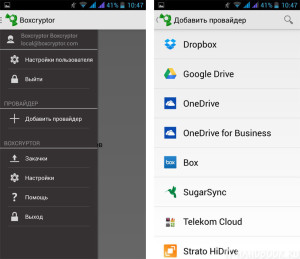
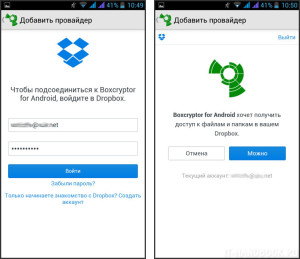
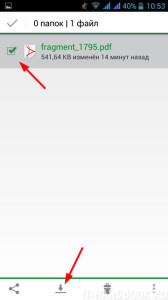
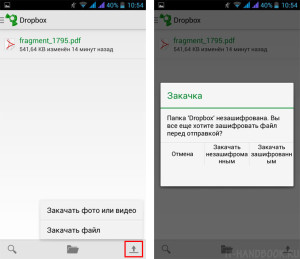
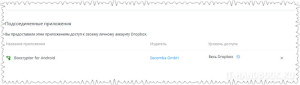
/rating_on.png)
/rating_off.png)
Добавить комментарий