К сожалению, разработчики облачных сервисов не особо заботятся о безопасности данных. Даже самые популярные из них (Dropbox, Google Drive) не могут похвастаться "родным" шифрованием. К счастью, уже существуют утилиты, позволяющие обеспечить шифрование в облаке, более того, они работают на стороне клиента, повышая таким образом безопасность файлов во время передачи. Наверное, самый популярный инструмент шифрования данных в облаке – Boxcryptor.
Boxcryptor – это программа для шифрования данных, специально оптимизированная для облачного использования. Она позволяет безопасно передавать и хранить данные в облачных хранилищах. Boxcryptor поддерживает все популярные облачные хранилища: Dropbox, Google Drive, OneDrive и др.
Принцип работы Boxcryptor
Boxcryptor создает виртуальный диск на компьютере, позволяющий локально зашифровывать данные перед их загрузкой на облачное хранилище. При добавлении файла или папки в хранилище их содержимое шифруется "на лету" во время копирования. Boxcryptor использует алгоритмы AES-256 и RSA для надежной защиты информации.
Недостатком такого шифрования есть то, что данные в облаке становятся недоступными при скачивании через браузер. Но разработчики учли это, и добавили возможность отмены шифрования для любых добавляемых в облако файлов, чтобы предоставить другим (не имеющим ключа к Boxcryptor) пользователям доступ к данным. Также присутствует возможность безопасного предоставления доступа через пользовательские ключи.
Тарифные планы
Существует несколько тарифных планов Boxcryptor: Free, Unlimited Personal, Unlimited Business. Более детально с ними можно ознакомиться на сайте разработчика (ссылка в начале статьи). Но функций бесплатной версии для личного использования вполне достаточно.
Поддерживаемые ОС
Boxcryptor поддерживает как десктопные, так и мобильные операционные системы. Существуют версии для Windows, Android, iOS, Mac OS X, Linux.
Использование Boxcryptor
Установка Boxcryptor
Перед установкой программы желательно, чтобы клиент облачного хранилища (Dropbox, Google Drive и т.п.) уже был установлен. В таком случае Boxcryptor автоматически определит и подключит папку с данными в облаке.
Установка Boxcryptor ничем не отличается от установки обычной программы. В процессе установки нужно будет выбрать галочку перезагрузки системы по завершении инсталляции программы, иначе установщик выдаст ошибку.
Также нужно будет разрешить установку драйвера виртуального устройства.
Настройка Boxcryptor
После установки программы и перезагрузки Вы увидите следующее окно.
Boxcryptor позволяет создавать как удаленный так и локальный аккаунт. Во втором случае безопасность будет еще выше, так как ключ не передается по сети, но за его хранение отвечаете только Вы и в случае его утери данные не будут подлежать восстановлению.
Для создания локального аккаунта нужно нажать на троеточие (картинка выше). Затем в поле "Local account" нужно нажать "Setup account".
Ставим галочку, подтверждая таким образом ответственность за хранение файла ключа доступа и нажимаем кнопку "Create key file".
В следующем окне придумываем пароль и ставим галочки о соглашении с условиями использования и политикой конфиденциальности.
Снова соглашаемся с пониманием того, что ответственность за хранения пароля лежит на нас.
В следующем окне будут показаны данные локальной учетной записи. Нажмите кнопку "Next", подтверждая таким образом эти данные.
В следующем окне нужно выбрать тарифный план. Нажмите на "Free", затем на кнопку "Next".
Последнее окно приветствия укажет на успешное создание аккаунта. Нажмите "ОК" и Вы увидите форму входа в локальный аккаунт. Введите придуманный ранее пароль, чтобы войти в него.
Должно появиться руководство использования — "Tutorial" (можете сразу же закрыть его) и окно проводника Windows с уже подключенным облачным хранилищем (Dropbox в моем случае).
В окне проводника кроме логических дисков, еще можно увидеть виртуальный диск, в котором находится папка, ссылающаяся на папку в облачном хранилище.
Чтобы зашифровать файл, кликните по нему правой кнопкой мыши и выберите команду "Boxcryptor > Encrypt".
После шифрования в папке виртуального диска Boxcryptor с файлом можно работать как обычно. Но в каталоге хранилища и на сервере он будет зашифрованный.
Также при попытке добавить файлы в хранилище, будет всплывать запрос на их шифрование.
Если у Вас установлено несколько клиентов облачных хранилищ, управление ими осуществляется в настройках (иконка Boxcryptor’а в трее Windows > Settings) на вкладке "Locations".
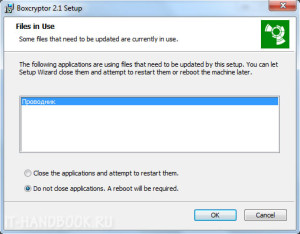
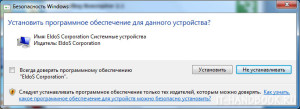
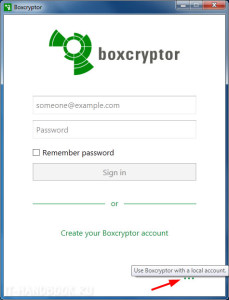
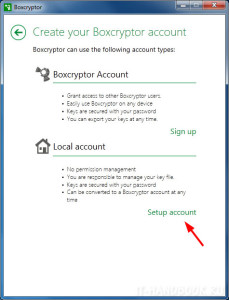
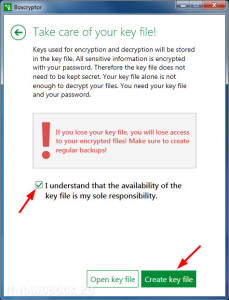
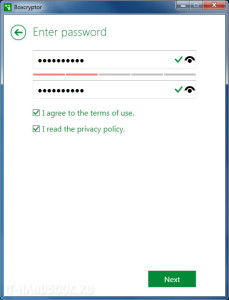
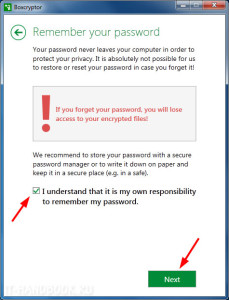
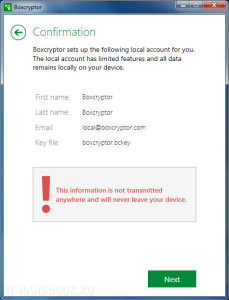
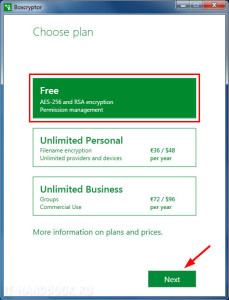
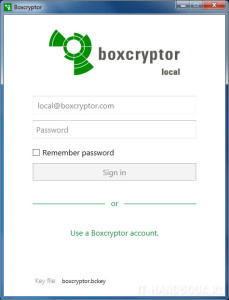
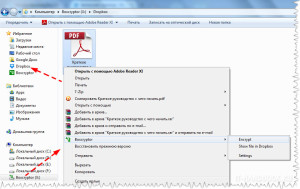
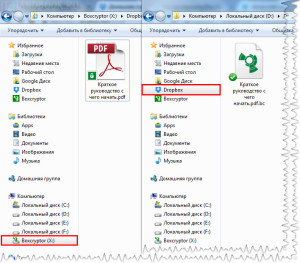
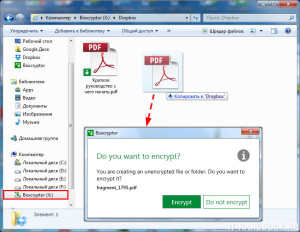
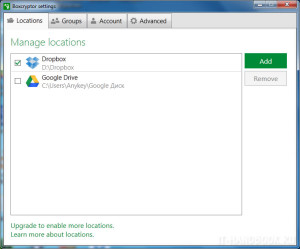
/rating_on.png)
Добавить комментарий