Установленная в виртуальную машину Oracle VM VirtualBox операционная система Android x86 по умолчанию загружается в альбомном режиме. Это не всегда удобно, особенно при взаимодействии с приложениями, работающими только в портретном режиме (например, Instagram).
Чтобы Android x86, работающий в VirtualBox, загружался в портретном режиме, нужно добавить соответствующий параметр в конфигурационный файл виртуальной машины. Для этого откройте стандартное приложение командной строки Windows и выполните следующие команды:
cd "C:\Program Files\Oracle\VirtualBox\"
(перейти в каталог с установленной программой VirtualBox)
VBoxManage setextradata "Android_Oreo" "CustomVideoMode1" "480x720x32"
(добавить настройку портретного режима в конфигурационный файл виртуальной машины).
Замените "Android_Oreo" на имя Вашей виртуальной машины, отображаемое в окне Менеджера VirtualBox.
"480x720x32" – ширина в пикселях, высота в пикселях и глубина цветности в битах. Можно указать другие значения ширины и высоты экрана, но желательно, чтобы они были кратны сторонам 320×480 пикселей, так как при другом соотношении производительность может быть хуже. 32 бит – глубина цветности, предпочитаемая для Android.
Запустите виртуальную машину с установленным Android x86. На экране выбора загрузки операционных систем GRUB нажмите клавишу "e" на выделенном по умолчанию пункте.
На втором экране, предоставляющем выбор команды загрузки, снова нажмите на клавишу "e" для редактирования выбранного по умолчанию пункта.
Добавьте к команде загрузки системы через пробел следующий параметр:
vga=ask
Нажмите клавишу "Enter", затем клавишу "b". Появится сообщение, где нужно нажать клавишу "Enter" для просмотра таблицы доступных разрешений экрана. Найдите видеорежим, который Вы добавили ранее в конфигурационный файл виртуальной машины, введите его код, стоящий слева от него, и нажмите клавишу "Enter".
Android должен загрузиться в портретном режиме с выбранным разрешением.
Автоматическая загрузка в портретном режиме
Чтобы не повторять проделанные выше операции каждый раз при запуске системы, можно отредактировать конфигурационный файла загрузчика GRUB, добавив параметр портретного режима в команду загрузки по умолчанию. Перед тем как продолжить, Вы должны запомнить или записать код видеорежима, который вводили ранее на экране с таблицей доступных разрешений изображения.
После полной загрузки Android нажмите комбинацию клавиш "Alt+F1", чтобы открыть терминал. Выполните последовательно следующие команды:
su
(поднять права выполнения команд до уровня администратора)
mkdir /data/mytempboot
(создать временный каталог для монтирования диска)
mount -t ext4 /dev/block/sda1 /data/mytempboot
(смонтировать диск во временный каталог)
vi /data/mytempboot/grub/menu.lst
(открыть конфигурационный файл загрузчика GRUB в редакторе vi).
Нажмите клавишу "i" для входа в режим вставки в редакторе vi, добавьте параметр видеорежима в команду загрузки в формате:
vga=код видеорежима в десятичной системе исчисления
Записанный ранее код вычислен в шестнадцатеричной системе и его нужно преобразовать в десятичную. Для этого воспользуйтесь Калькулятором Windows, предварительно переключив его в режим для программистов. Кликните на строке HEX (шестнадцатеричный режим ввода) и введите полученный ранее код видеорежима. В строке DEC введенный код будет отображаться в десятичной системе исчисления.
Добавьте параметр с преобразованным кодом в строку с командой загрузки по умолчанию.
Нажмите клавишу "Esc", чтобы выйти из режима вставки в редакторе vi. Наберите команду:
:wq
и нажмите клавишу "Enter", чтобы сохранить изменения и выйти из текстового редактора vi.
И напоследок, выполните еще несколько команд для уборки за собой и перезагрузки системы Android:
umount /data/mytempboot
(размонтировать смонтированный ранее диск)
rmdir /data/mytempboot
(удалить временный каталог)
reboot
(перезагрузить Android).
Операционная система Android x86 перезагрузится в добавленный выше портретный видеорежим по умолчанию.
Масштабирование экрана
При изменении разрешения экрана размер текста и значков может стать неудобочитаемым. Начиная с Android 7 можно изменить масштабирование изображения в настройках экрана. Для этого перейдите в "Настройки > Экран > Расширенные настройки > Размер шрифта" и измените размер на удобочитаемый.
В разделе "Настройки > Экран > Расширенные настройки > Масштаб изображения на экране" измените масштабирование на наиболее подходящее для Вас.
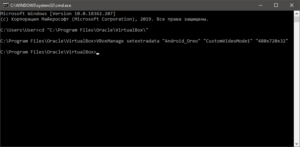
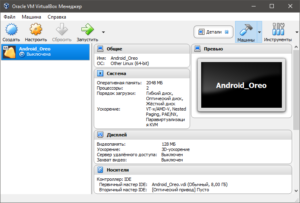
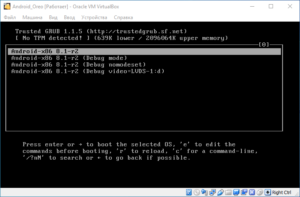
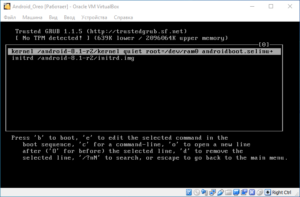
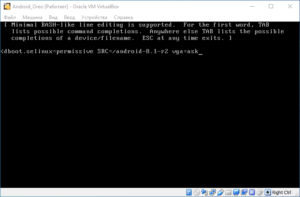
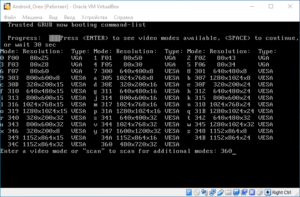
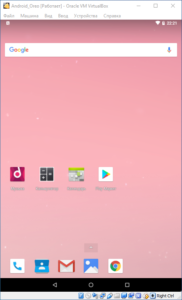
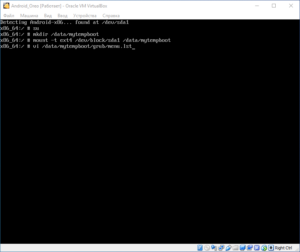
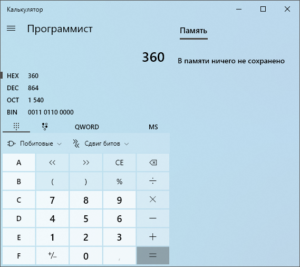
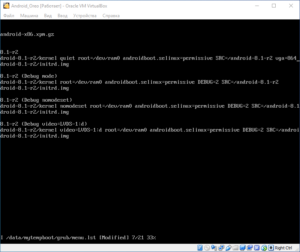
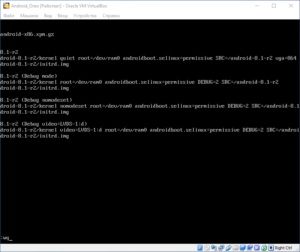
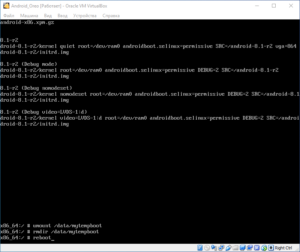
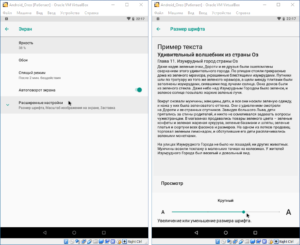
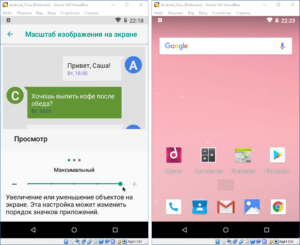
/rating_on.png)
Добавить комментарий