На сегодняшний день существует много инструментов шифрования важных файлов в устройствах под управлением Android. В настоящей статье речь пойдет о некоторых из них, удовлетворяющих следующим условиям:
- бесплатные;
- работающие без прав root и со стандартным ядром Android;
- поддерживающие как можно большее количество версий Android;
- возможность работы с зашифрованными файлами на компьютере под Windows.
ES Проводник
Отличный бесплатный менеджер файлов для Android (необходима версия 2.1 или выше). В этом приложении предусмотрено несколько способов шифрования файлов.
Зашифрованные архивы
Этим способом я пользуюсь в случае необходимости полной совместимости, так как зашифрованные архивы поддерживают все популярные архиваторы (WinRAR, 7z и другие), то есть расшифровать файл на компьютере не составит труда.
Для начала шифрования файлов зайдите этим приложением в нужную папку, выберите файлы и коснитесь опции "Сжатие" в контекстном меню. Для ускорения процесса сжатия выберите функцию "Без сжатия", придумайте и укажите пароль.
После сжатия вы сможете войти в архив, но все файлы будут помечены звездочками и чтобы открыть или извлечь их, вам придется указать пароль.
Недостатки этого метода в том, что имена файлов в архиве остаются не зашифрованными, а процесс сжатия довольно медленный (хотя, скорее всего, для новых четырехъядерных процессоров этот минус несущественный).
Encrypt/Decrypt
В последних версиях ES проводника появились контекстные опции "Encrypt" и "Decrypt" при работе с файлами. Использование очень простое: выберите файлы или целую папку, файлы которой хотите зашифровать, и нажмите на опцию "Encrypt". В появившемся диалоге дважды введите желаемый пароль и нажмите "OK".
Шифрование происходит довольно быстро. Структура папок не шифруется, только файлы! Зашифрованные файлы будут иметь расширение "eslock".
Если в диалоге ввода пароля включить опцию "Encrypt file name", имена всех файлов будут зашифрованы. Вы увидите только набор цифр в именах файлов, обозначающий дату шифрования.
Чтобы расшифровать нужные файлы, выберите их и нажмите на опцию контекстного меню "Decrypt".
Единственный минус в том, что на компьютере расшифровать эти файлы не получится, по крайней мере я не нашел такого способа.
Видео
EDS
С помощью EDS (Encrypted Data Store) вы можете хранить файлы в зашифрованном контейнере для предотвращения несанкционированного доступа к ним. Приложение работает в Android начиная с версии 2.2. Поддерживаются контейнеры формата "TrueCrypt", а это значит, что вы сможете получить доступ к зашифрованным файлам с ПК. Программа может работать в двух режимах: в обычном (бесплатная версия) и в режиме монтирования (платная версия).
EDS Lite (бесплатная версия)
В EDS Lite присутствует только обычный режим, в котором отстутствует "шифрование на лету". Т. е. для того, чтобы открыть или изменить файл в стороннем приложении телефона, программа сначала расшифрует его во временную директорию (кроме некоторых аудио и видео форматов). Но зато есть огромный плюс по сравнению с платной версией: приложение не требует прав root и наличия модуля fuse в ядре системы Android.
Итак, чтобы создать новый контейнер для хранения зашифрованных файлов, нужно коснуться ключика с плюсиком.
В диалоге создания нового контейнера укажите путь и имя (я указал в корень карты памяти и имя "secret"). Укажите объем контейнера в Мб и пароль.
Алгоритм шифрования и хэширования оставьте по умолчанию, для совместимости с программой TrueCrypt для Windows. После нажатия на кнопку "ОК" и недолгого ожидания (зависит от указанного размера и производительности вашего устройства) контейнер появится в списке. Нажмите на него, и введите пароль доступа.
Контейнер разблокируется и замок разомкнется. Внутри контейнера можно создавать свою иерархию папок и файлов как на обычном диске компьютера или карте памяти телефона. Чтобы переместить секретные файлы в контейнер нажмите на кнопку "Назад" на телефоне, затем перейдите на вкладку "Устройство". Далее, выберите в проводнике файлы, которые хотите скрыть, нажмите на клавишу "Меню" телефона, затем на опцию "Вырезать", вернитесь назад в контейнер и нажмите на опцию "Вставить" в контекстном меню.
Файлы можно открывать любым подходящим приложением в телефоне (кроме изображений, см. раздел "Важные настройки") приложением.
По завершению работы с файлами обязательно нажмите "Закрыть" в контекстном меню контейнера, чтобы заблокировать его.
Важные настройки
Рекомендую в настройках приложения изменить следующие настройки:
Перевести опцию "Использовать встроенный просмотрщик изображений" в режим "Никогда", чтобы просматривать изображения внешним просмотрщиком.
Для просмотра нескольких фотографий или при работе с несколькими файлами удобнее поместить их во временную директорию для доступа внешних программ к ним (только в режиме чтения). Создайте папку в удобном месте и пропишите к ней путь в соответствующей настройке. Также укажите в поле "Максимальный размер файла для запуска" соответствующий размер файлов, с которыми будете работать (если их размер превышает 5 Мб).
Для просмотра файлов во внешней программе выделите их и нажмите на опцию контекстного меню "Скопировать во временную директорию", затем перейдите в папку, которую вы указали в настройках, и в подпапке "/mirror/XX..XX/" вы увидите расшифрованные файлы.
TrueCrypt (работа с данными на компьютере)
Для работы с зашифрованными контейнерами "EDS Lite" вам понадобится приложение TrueCrypt для ПК (есть версии для Windows, Linux и MacOS). Перед началом работы скопируйте контейнер с файлами на компьютер или подключите телефон к компьютеру по USB в режиме съемного диска. Откройте программу "TrueCrypt", в списке дисков выберите любую желаемую букву будущего виртуального диска, а в поле ниже укажите путь к контейнеру (воспользуйтесь кнопкой "Select File…").
Нажмите кнопку "Mount…", контейнер смонтируется в виде локального диска, который появится в проводнике компьютера.
С файлами контейнера можно работать так же, как и с файлами обычного локального диска.
По завершению работы не забудьте размонтировать диск, чтобы заблокировать доступ к конфиденциальным данным.
Видео
EDS (платная версия)
Основным преимуществом над бесплатной версией является режим монтирования, позволяющий реализовать "шифрование на лету" без дополнительного копирования во временную директорию. По сути это "TrueCrypt" реализованный в Android. Можно открывать файлы в сторонних приложениях напрямую из контейнера. В платной версии впечатляет огромное количество конфигураций создаваемого контейнера. Могут быть использованы следующие файловые системы: FAT, EXT4, EXT3, EXT2, NTFS; алгоритмы шифрования: AES, Serpent, Twofish, AES-Twofish, AES-Twofish-Serpent, Serpent-AES, Serpent-Twofish-AES, Twofish-Serpent, GOST, GOST-AES; а также алгоритмы хэширования пароля: SHA-512, RIPEMD-160, Whirlpool, SHA1.
Внимание! Режим монтирования работает только на устройствах с root доступом. Также ядро устройства должно поддерживать fuse или должен быть доступен соответствующий модуль ядра eds.


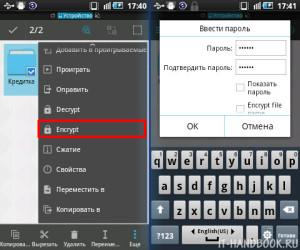
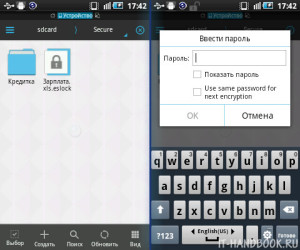

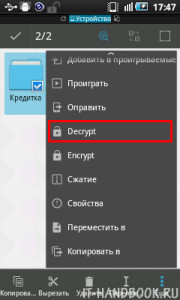
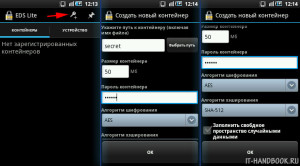
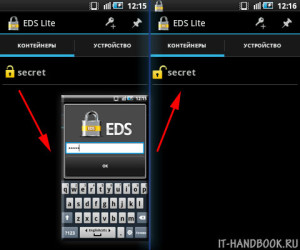
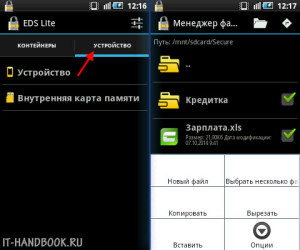
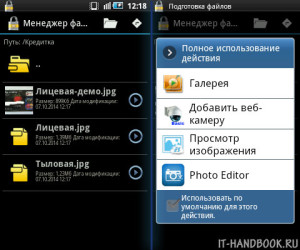

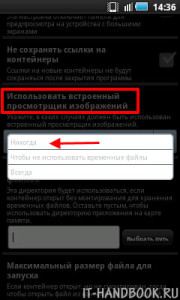
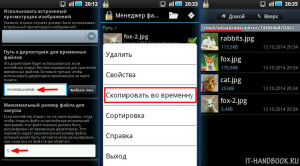
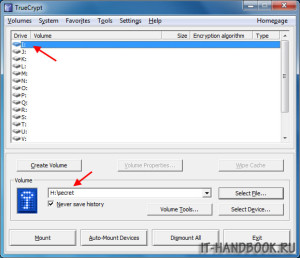
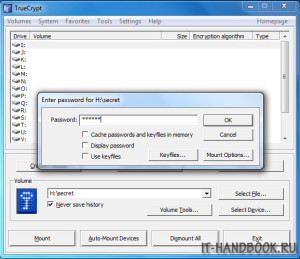
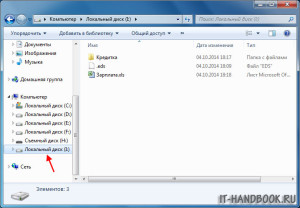
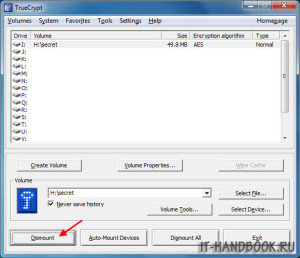
/rating_on.png)
/rating_half.png)
я забиль пароль как я магу расшифравать открыт eslock я зашифровал и забыл пароль ,что мне теперь делать ?
я зашифровал и забыл пароль ,что мне теперь делать ?