Существует много программ для разрезания файлов видео на части, но все они далеко не универсальны и для каждого формата лучше всего подходит та или иная программа. В этой статье речь пойдет об инструменте "VirtualDubMod" версии 1.5.10.2, который лучше всего подходит для работы с файлами формата "avi". Программа бесплатная и не требует установки, режет видео очень быстро даже на медленных компьютерах.
Чтобы разрезать/склеить видео в формате MKV, используйте MKVToolNix.
Читайте также, как перенести по частям большой файл между компьютерами.
Разбиение видео на фрагменты
Для примера я разрежу фильм размером 1.45 Гб на две ровные части (по времени), но можно разрезать видео насколько угодно фрагментов.
В результате раскройки видео, файл оригинала останется не затронут, а будут созданы два файла суммарным размером равным исходному.
Скачиваем программу по ссылке выше и извлекаем из архива в удобное место на компьютере. Запускаем файл "VirtualDubMod.exe" в папке с программой. Далее, нажимаем на опцию меню "File > Open video file…" и выбираем в диалоге видео на компьютере, которое хотим разрезать. Первым делом ОБЯЗАТЕЛЬНО! переключаемся в режим "Direct Stream Copy" в меню "Video".
Открываем список аудиодорожек видео (опция меню "Streams > Stream list") и смотрим, какие потоки аудио у нас имеются. Как видно из картинки, у меня только один поток аудио. Если в параметрах дорожки стоит "MP3", просто нажимаем правой кнопкой мыши на дорожке и убеждаемся, что активно значение "Direct Stream Copy", затем нажимаем "ОК". Если дорожка в формате "АС3", нужно нажать на аудиопоток правой кнопкой мыши и кликнуть по опции "Interleaving…".
Для "АС3" звука введите значения как на картинке.
Когда всё поставили, нажмите везде "ОК".
Отключение аудио дорожки
Если в списке "Stream list" присутствует несколько дорожек, ненужные из них можно отключить для уменьшения размера конечных файлов, а также более стабильного воспроизведения на аппаратных плеерах. Выделите ненужную дорожку и нажмите кнопку "Disable".
Первый фрагмент видео
Делаем пометку там, где будет начало первого фрагмента видео. Так как начало первого фрагмента совпадает с началом исходного видео, не трогаем ползунок, а просто нажимаем на кнопку как на картинке.
Нажимаем на опцию меню "Edit > Go to…" и пишем в появившемся диалоге время окончания первого фрагмента видео (если режем фильм на 2 равные части, то просто делим продолжительность пополам).
Первое число — минуты, второе — секунды, третье — миллисекунды. Жмем "OK". Так как "VirtualDubMod" режет видео по ключевым кадрам (англ. "keyframe"), нам нужно сдвинуть ползунок до ближайшего ключевого кадра. Для этого нажимаем на кнопку как на картинке.
Видим в статусе, что конечная точка фрагмента видео увеличилась на 0.221 с и в квадратных скобках после времени появилась буква "[K]". Ставим пометку (жмём кнопку, на которую показывает стрелка).
Выделенный фрагмент подсветится синим цветом. Это и есть первый фрагмент видео. Сохраняем его командой "File > Save As…". В диалоге пишем название файла (имя должно отличаться от имени оригинального файла) и указываем тип файла "Audio-Video Interleave (*.avi)".
Жмём кнопку "Сохранить" и ждём, пока первый фрагмент сохранится.
Второй фрагмент видео
Нажимаем кнопку, на которую показывает стрелка.
Щелкаем по команде "Edit > End" и перемещаемся в конец файла. Ставим конечную метку для второго фрагмента видео.
Сохраняем второй фрагмент так же, как и первый, только имя файла делаем другое.
В итоге будет создано два файла с суммарным временем воспроизведения и размером равными файлу оригинала. Данные фрагменты можно просматривать как на компьютере, так и на другом устройстве поддерживающим формат "AVI".
Также их можно склеить обратно с помощью "VirtualDubMod".
Склеивание видео
Запускаем "VirtualDubMod.exe", открываем первый фрагмент видео таким же способом, как и для разрезания видео. Добавляем второй фрагмент командой "File > Append segment…".
Далее все по аналогии с резкой видео, только выделяем все фрагменты как одно целое.
Сохраняем как новый AVI видео файл.
Видео:
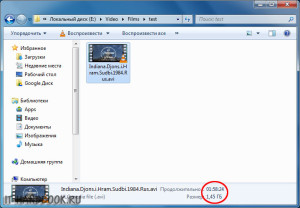
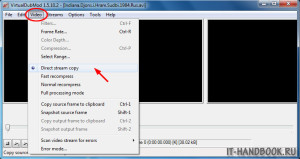
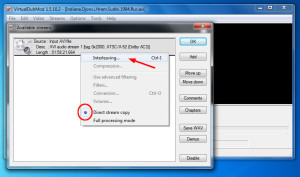
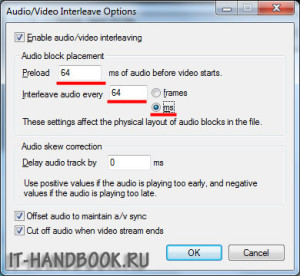
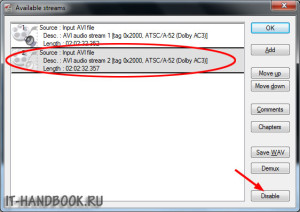
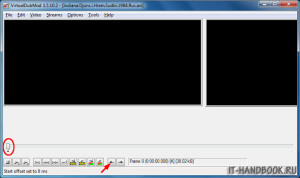
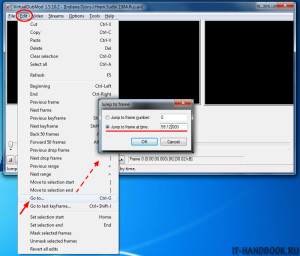
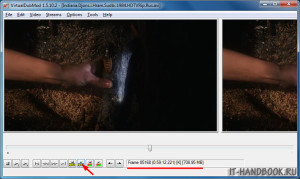
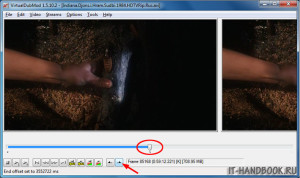
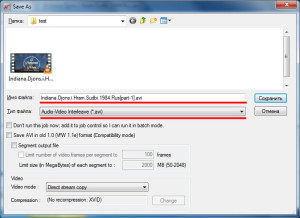
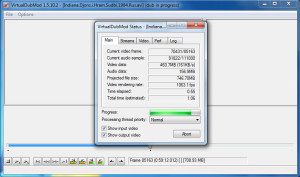
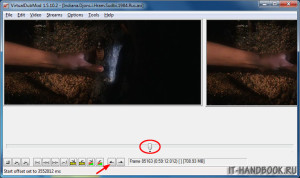
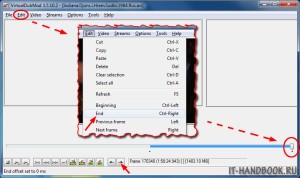
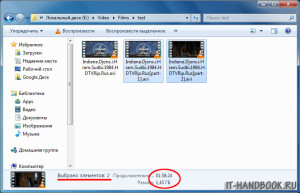
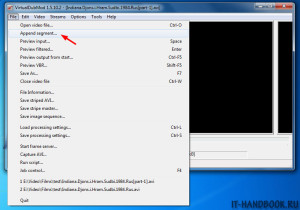
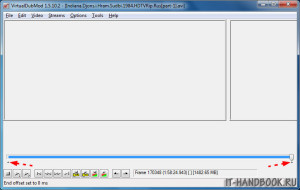
/rating_on.png)
/rating_half.png)
Огромное спасибо за полезную информацию 🙂