AndroidScreencast – еще один способ получить доступ к телефону или планшету на Android, у которого разбит экран, с помощью компьютера по USB. По установке и настройке AndroidScreencast очень похож на раннее упоминаемое в блоге приложение Droid at Screen.
Особенности AndroidScreencast:
- Кроссплатформенное ПО (работает под Windows, MacOS, Linux);
- Не устанавливает дополнительных приложений на Android-устройство.
Прежде чем продолжить, очень рекомендуем сначала прочитать инструкцию по работе с программой MyPhoneExplorer, так как она поддерживает устройства с версией Android 4.1 и ниже, а также предоставляет доступ не только к экрану устройства, но и еще ко всем имеющимся на нем данным (файлы, контакты, СМС-сообщения и др.), а также позволяет сохранять их на компьютер.
Подготовка к работе
Дальнейшие шаги настройки AndroidScreencast будут приведены на примере работы в Windows, в других операционных системах действуйте по аналогии.
Установка Java
Проверьте в установленных программах Windows, не установлен ли Java на Вашем компьютере? Если нет, скачайте его с официального сайта и установите. Для работы AndroidScreencast нужен как минимум Java 8.
Подготовка AndroidScreencast
Скачайте с официальной страницы приложения AndroidScreencast архив для Вашей операционной системы.
Распакуйте приложение в удобную для Вас папку. Это необязательно, но пользователям Windows мы рекомендуем распаковать папку с приложением в корень диска C, тогда будет удобнее работать с ним в командной строке.
Настройка телефона/планшета
Для подключения AndroidScreencast к Android-устройству необходимо, чтобы была включена отладка по USB и здесь все зависит от состояния Вашего устройства.
Если отладка по USB раньше уже была активирована, тогда Вам крупно повезло и Вы можете переходить к следующему разделу статьи.
Если у Вашего гаджета частично нерабочий экран, попытайтесь активировать в настройках Вашего телефона/планшета опцию "Отладка по USB" (Настройки > Для разработчиков > Отладка по USB). Подробнее читайте в статье "Передача экрана мобильника на компьютер. Управление телефоном с компьютера" в разделе "Подключение через USB-кабель".
Если же экран Вашего устройства полностью разбит, тогда Вам стоит воспользоваться инструкцией "Включение отладки по USB на устройстве Android с разбитым экраном".
Подключение к компьютеру
Подключите Ваше Android-устройство к компьютеру с помощью USB-кабеля. Если у Вас Windows 8.1 или 10, телефон/планшет должен автоматически определиться системой и установятся необходимые драйверы (главное быть подключенным к интернету). Если у Вас Windows 7 или ниже, скорее всего, драйверы придется устанавливать самому. Посетите официальный сайт производителя Вашего Android-устройства и поищите в разделе поддержки (Support) программное обеспечение для него. Обычно вместе с этим ПО устанавливаются необходимые драйверы.
Работа с AndroidScreencast
Когда устройство успешно определится системой, откройте папку с приложением AndroidScreencast и запустите его, дважды щелкнув по файлу androidscreencast-VERSION-executable.jar, где VERSION – версия приложения. Через несколько секунд должно появиться окно с экраном Вашего телефона или планшета.
В окне можно управлять устройством с помощью мыши компьютера. Чтобы повернуть экран, нажмите в пределах области отображения экрана правой кнопкой мыши. Кликните по опции меню "Explore" вверху окна, чтобы получить доступ к файлам на Вашем Android-устройстве.
Если на Вашем устройстве не работают кнопки "Вкл./Выкл.", "Громкость+" и "Громкость-", к ним тоже можно получить доступ через приложение, нажав на опцию меню "Execute keycode" вверху окна. Выделите нужную команду из списка и нажмите кнопку "Execute" внизу окна (на картинке ниже выделенная команда имитирует кнопку "Вкл./Выкл." устройства).
Устранение неполадок
Вместо экрана телефона/планшета может появиться ошибка "Cannot initialize devices list. Try to choose correct ADB path or reconnect your device".
Закройте окно, убедитесь, что папка с приложением AndroidScreencast расположена в корне диска C, запустите командную строку Windows (расположена в меню "Пуск"), наберите команду (вместо VERSION наберите версию приложения AndroidScreencast):
cd c:\androidscreencast-VERSION
и нажмите клавишу "Enter", затем наберите команду:
adb devices
и снова нажмите "Enter".
Среди всего появившегося текста нас интересует строка *daemon started successfully*, означающая успешный запуск сервиса "adb", необходимого для работы приложения.
Повторно запустите AndroidScreencast. Если не помогло, попробуйте решение из статьи "Не работает трансляция экрана телефона по USB, или как удалить эмулятор Android".
Для продвинутых пользователей
AndroidScreencast можно также запускать из командной строки, тогда Вы сможете видеть технические сообщения, позволяющие лучше понять взаимодействие приложения с Android-устройством. Папка с приложением должна лежать в корне диска C. Запустите командную строку и по очереди выполните команды (вместо VERSION наберите версию приложения AndroidScreencast):
cd c:\androidscreencast-VERSION java -jar androidscreencast-VERSION-executable.jar
В окне командной строки Вы будете видеть сообщения о работе AndroidScreencast и взаимодействии приложения с телефоном/планшетом, а также появится окно с экраном Вашего Android-устройства, где Вы сможете им управлять.
Запись видео (обновление от 27.02.2018)
В приложении AndroidScreencast (версия 0.0.10s) появилась возможность записывать видео захвата экрана мобильного. Во время трансляции нужно выбрать команду меню "Start Record".
Для завершения записи там же нужно выбрать команду "Stop record" и в появившемся диалоге указать имя файла. Видео сохраняется в формате .MOV (видеокодек Motion JPEG Video MJPG) с оригинальным разрешением телефона/планшета и частотой кадров 3 к/с.

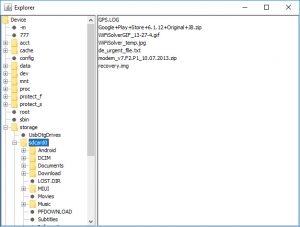
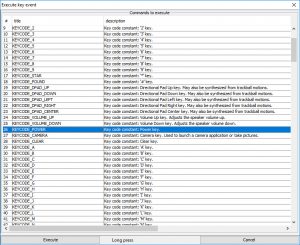
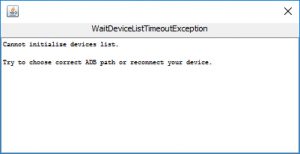
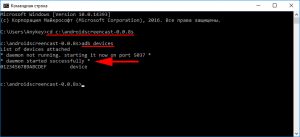
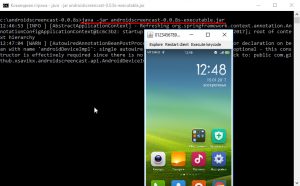
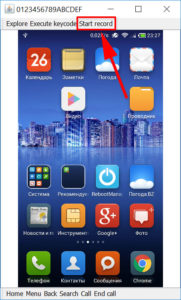
/rating_on.png)
/rating_half.png)
Спасибо большое, всё работает.
не известное устройство
D:\sdk-tools-windows-4333796\platform-tools>adb pull /system/build.prop c:\android-config\backup
adb: error: remote object ‘/system/build.prop’ does not exist
не получается хотя устройство видит
Все сделал по инструкции ,экран телефона появился с окном нажать ok или cancel
«управление телефоном с разбитым экраном»- бля, экран разбит, какая нах отладака!!!!!!!!!
бля экран черный как включить отладку??