Пользователи, знакомые с индексом производительности Windows 7, задаются вопросом, куда он пропал в операционных системах Windows 8.1 и 10?
Чтобы увидеть оценку производительности компьютера под управлением Windows 7, достаточно было нажать правой кнопкой мыши на значке "Компьютер" в меню "Пуск" или на рабочем столе и выбрать опцию "Свойства" из контекстного меню. В открывшемся окне, в разделе "Система" напротив пункта "Оценка" можно было увидеть общую оценку производительности системы.
А если нажать на ссылку "Индекс производительности Windows" рядом с оценкой, то выводился список оценок отдельных компонентов компьютера.
На самом деле в Windows 8.1 и 10 функция оценки производительности системы никуда не исчезла, разработчики просто убрали её графическое представление. Впрочем, и это не совсем так. Подробнее читайте ниже.
Общая оценка
Скорее всего оценка производительности уже была произведена автоматически на Вашем компьютере с установленной Windows 8.1 или 10. Чтобы посмотреть результат, нажмите комбинацию клавиш "Win+R" и наберите в появившемся окне "Выполнить" команду:
shell:games
Откроется окно, изображенное на рисунке ниже.
В правом нижнем углу окна будет отображена общая оценка производительности компьютера, та, которая раньше отображалась рядом со ссылкой "Индекс производительности Windows" в свойствах системы Windows 7.
Следует отметить, что начиная с Windows 8 максимальная оценка производительности возросла с 7.9 до 9.9.
Оценки компонентов системы
Также в Windows 8.1 и 10 можно увидеть оценки компонентов системы, правда их представление будет не таким красивым как общая оценка.
Зайдите в каталог "C:\Windows\Performance\WinSAT\DataStore", там Вы увидите отчеты производительности системы. Найдите самый свежий по дате создания XML-файл, в названии которого присутствует фраза:
"…Formal.Assessment (Initial).WinSAT…"
или
"…Formal.Assessment (Recent).WinSAT…".
Откройте его любым браузером, нажав на него правой кнопкой мыши и выбрав браузер командой "Открыть с помощью" из контекстного меню. Найдите секцию "WinSPR" в открытом XML-файле. Для ускорения работы воспользуйтесь поиском (обычно клавиши "Ctrl+F").
Вы увидите оценки производительности компонентов Вашего компьютера. В списке ниже приведены обозначения, соответствующие названиям оценок компонентов в Windows 7:
- SystemScore — общая оценка, определяется наименьшей оценкой;
- MemoryScore — память (RAM), операций доступа к памяти в секунду;
- CpuScore — процессор, операций вычисления в секунду;
- GraphicsScore — графика, производительность рабочего стола для Windows Aero;
- GamingScore — графика для игр, производительность трехмерной графики и игр;
- DiskScore — основной жесткий диск, скорость обмена данными с диском.
Ручной запуск тестов производительности
Если в каталоге "C:\Windows\Performance\WinSAT\DataStore" Вы не увидите файлов отчетов производительности, или Вы хотите обновить оценку, выполните запуск тестов производительности вручную.
Откройте командную строку с правами администратора. Для этого нажмите на кнопку "Пуск", в списке программ найдите раздел "Служебные – Windows" и в нем найдите пункт "Командная строка", нажмите на него правой кнопкой мыши. В открывшемся контекстном меню выберите подпункт "Дополнительно > Запуск от имени администратора" и подтвердите действие.
Введите команду:
winsat formal
или если хотите провести оценку компьютера заново:
winsat formal -restart clean
и нажмите клавишу "Enter" для запуска тестов.
Спустя некоторое время программа тестирования завершит свою роботу и выведет реальные данные производительности компонентов компьютера в окно командной строки.
Также оценки производительности компонентов компьютера будут записаны в каталог "C:\Windows\Performance\WinSAT\DataStore". Следуйте инструкциям из раздела "Оценки компонентов системы" этой статьи для получения детальных сведений об оценках производительности Вашей системы.
Выборочная проверка производительности компонентов компьютера
Консольная утилита WinSAT может выполнить частичную проверку отдельных компонентов компьютера и отобразить в командной строке реальные результаты их производительности. Для этого после команды winsat через пробел нужно добавить команду желаемого теста. Ниже приведены команды для выборочного тестирования компонентов компьютера:
- formal – Выполняет полный набор задач оценки и сохраняет данные в файл XML в каталоге "C:\Windows\Performance\WinSAT\DataStore";
- dwm – Выполняет оценку диспетчера окон рабочего стола;
- cpu -encryption или -encryption2 или -compression или -compression2 – Выполняет оценку производительности процессора;
- mem – Выполняет оценку пропускной способности оперативной памяти;
- d3d – Выполняет оценку Direct 3D для игр;
- disk – Выполняет оценку жесткого диска или SSD;
- media -input "путь к файлу видео" – Выполняет оценку мультимедиа: производительность кодирования и декодирования (воспроизведения) видео с помощью Direct Show;
- mfmedia -input "путь к файлу видео" – Выполняет оценку производительности декодирования (воспроизведения) видео с помощью Media Foundation;
- features – Выводит информацию о компонентах системы.
Для примера, чтобы узнать пропускную способность оперативной памяти, выполните команду:
winsat mem
Чтобы подробнее узнать о возможностях программы winsat, вызовите справку командой:
winsat /?
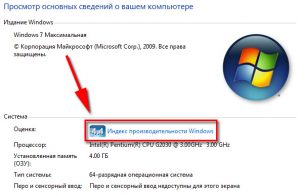

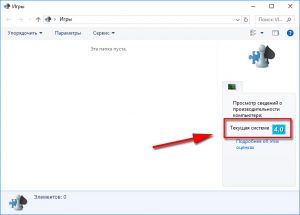
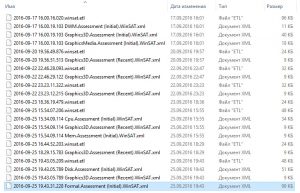
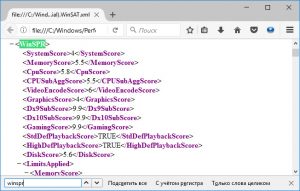
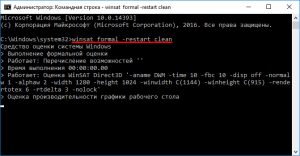
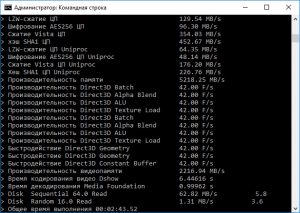
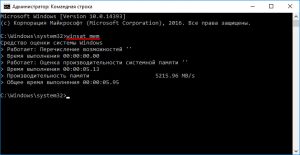
/rating_on.png)
/rating_half.png)
Добавить комментарий