Ранее в блоге уже была опубликована статья о способе создания GIF-анимации из видео в популярном графическом редакторе Photoshop. Но если вы с ним раньше не работали и он у вас не установлен, а вам лишь нужно создать GIF-анимацию, то лучшим вариантом будет программа QGifer. Она имеет крохотный размер (14 Мб на момент написания статьи) по сравнению с гигантом Photoshop’ом, да еще и бесплатная, а по функциональности создания гифки не уступает последнему.
Возможности QGifer
QGifer позволяет преобразовать участок видео в анимацию даже из полнометражного фильма. Поддерживает популярные форматы (.avi, .mp4, .mpg, .ogv) высокого HD качества. Возможность произвольно задавать размер кадра. Коррекция цвета, насыщенности, яркости, фильтр размытия, вставка объектов и подписей в кадр.
QGifer оснащён удобными инструментами навигации по видео и выбора фрагмента для создания анимация: ввод номеров кадров начала и конца фрагмента, установка меток во время просмотра видео с помощью кнопок на панели инструментов, установка меток перетаскиванием ползунков.
Предварительный просмотр будущей GIF-анимации позволяет настроить количество кадров в секунду, а также установить частоту выборки кадров и, таким образом, управлять размером файла.
Базовое создание анимации
Программа содержит русский языковой пакет, но по умолчанию может быть установлен английский язык интерфейса. Чтобы переключить на русский, запустите программу и перейдите по команде "View > Language > Русский". Далее, выберите команду "Меню > Открыть видео…" и укажите на желаемый видеофайл на компьютере. Отыщите ползунком начало фрагмента видео для будущей анимации. Для более точного позиционирования воспользуйтесь кнопками покадрового перемещения. Нажмите на кнопку фиксации начальной позиции анимации.
Установите конец фрагмента для будущей анимации ползунком или кнопками покадрового перемещения и нажмите на кнопку фиксации конечной позиции анимации. Внизу под видео будет виден выделенный участок.
На панели "Инструменты" раскройте вкладку "Границы". Здесь по желанию можно обрезать картинку. Введите нужные отступы от краев в пикселях или возьмитесь указателем мыши за любой край рамки на видео и перетащите его.
Переключитесь на вкладку "Выходной файл" и укажите размеры будущей GIF-анимации. Включите опцию "Сохранить пропорции", чтобы изображение не деформировалось. Нажмите на кнопку "Извлечь кадры".
По окончании операции извлечения должно появиться окно предпросмотра. Скорость анимации можно изменить, указав интервал в миллисекундах. Чем больше задержка кадра, тем медленнее анимация. Также можно создать дополнительную анимацию задом наперед, активировав галочку "Перевёрнутая копия". По желанию можно выбрать плавность анимации, задав выборку кадров. Чем меньше число тем плавнее анимация и тяжелее конечный файл.
Увидеть результат можно, воспользовавшись кнопками управления воспроизведением, а сохранить результат кнопкой с изображением дискеты.
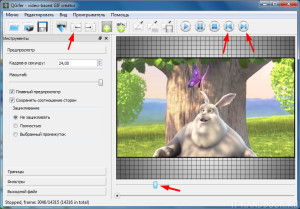
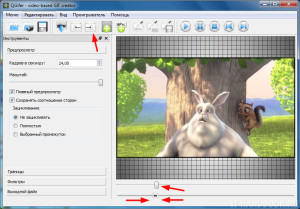
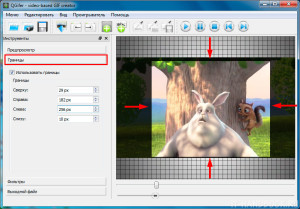
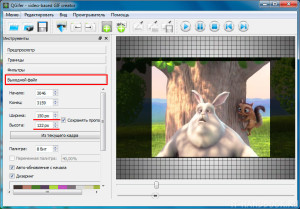

/rating_on.png)
Статейка была полезной. Благодарю.
Как раз искал что-нибудь для преобразования видео в гифку. Спасибо.