При работе с большим количеством изображений довольно часто возникает потребность в их групповой обработке. Например, вам необходимо изменить размер сразу нескольких фотографий, сброшенных с фотоаппарата или телефона на компьютер, чтобы отправить их по почте или загрузить в социальные сети или любой другой сервис, где есть ограничение по размеру или разрешению загружаемого изображению. Не будете же вы вручную изменять размер каждой картинки!? Для этих целей существует множество программ, как платных, так и бесплатных. О некоторых из них я расскажу в этой статье.
Средства Microsoft Office
Сейчас почти у каждого пользователя компьютера под управлением Windows установлен пакет Microsoft Office. В состав этого пакета входит такое приложение как "Microsoft Office Picture Manager" – программа для просмотра и редактирования изображений. Для изменения разрешения нескольких картинок сначала скопируем их в новую папку, чтобы не затереть оригинальные файлы.
Кликаем правой кнопкой мышки по одной из картинок и выбираем опцию контекстного меню "Открыть с помощью > Microsoft Office Picture Manager".
Далее, в открывшейся программе переходим в режим представления эскизов.
Выделяем нужные изображения мышкой или, если требуется изменить размер всех изображений в папке, нажимаем комбинацию клавиш "Ctrl+A". Затем нажимаем кнопку "Изменить рисунки" и справа на панели "Изменение размера".
Ставим переключатель в положение "произвольную ширину и высоту", и прописываем новые значения в пикселах в соответствующие поля.
Нажимаем "ОК" и "Файл > Сохранить все". Острожно!!! Исходные файлы будут перезаписаны новыми с измененным разрешением.
IrfanView
IrfanView – отличное бесплатное приложение для просмотра и редактирования изображений. Я еще помню, как в начале 2000-х, когда он только появился, пользовался им на компьютере под Windows 98, так как он не тормозил, подгружая изображения во время просмотра, в отличие от других приложений. Сейчас же он поддерживает Windows вплоть до последней 8-й версии (на момент написания этой статьи).
Итак, запускаем приложение и выбираем опцию меню "File > Batch Conversion/Rename…" или жмем клавишу "B". Появится диалоговое окно для работы с группой файлов.
Добавляем файлы в очередь в правой области диалога: заходим в нужную директорию, выбираем файлы и нажимаем соответствующие кнопки: "Add" или "Add all" (если нужно добавить все файлы с текущей папки). В разделе "Output directory for result files" указываем папку на диске, куда нужно сохранить фотографии с новым разрешением. Чтобы изменить разрешение картинок нам нужна группа кнопок "Batch conversion settings". В выпадающем списке "Output Format" выбираем формат конечных файлов-изображений. Если у вас фотографии в формате "JPG" и вы хотите оставить их в этом формате, просто оставьте "JPG". Далее, самое важное: ставим галочку "Use advanced options (for bulk resize…)" и нажимаем кнопку "Advanced". Появятся дополнительные опции. Как видите, их очень много.
На самом деле нам нужна только группа "RESIZE", ставим возле нее галочку. Далее, в ветке "Set new size" в поля "Width" и "Height" вводим новые значения разрешений по ширине и высоте. Если нужно сохранить пропорции, вводим только одно значение. Сохраняем установки нажав кнопку "ОК", диалог настроек закроется, и в предыдущем диалоге нажимаем на кнопку "Start Batch". Запустится процесс пакетной обработки с выводом на экран информации о текущем задании.
После завершения обработки нажимаем на кнопку "Exit Batch". Изображения с измененным разрешением будут помещены в новую папку, а исходные файлы останутся нетронутыми.
Видео
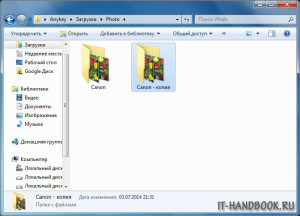
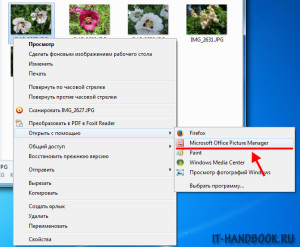
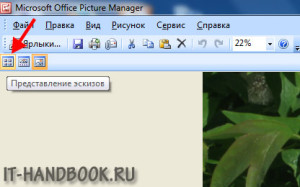
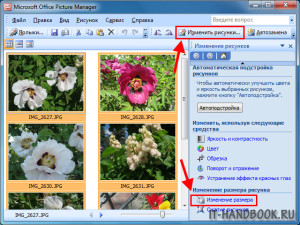
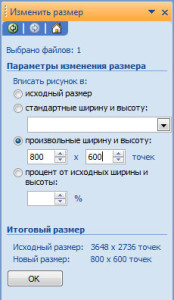
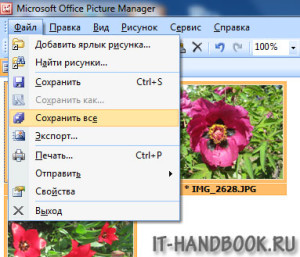
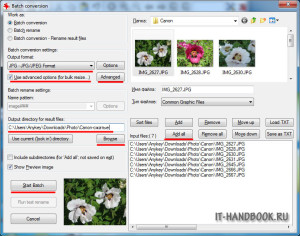
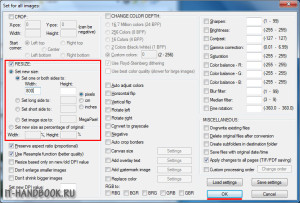
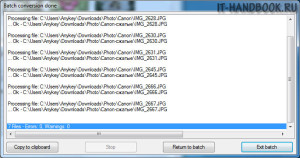
/rating_on.png)
Спасибо большое! Ваша статья оказалась очень кстати.
Спасибо огромное за инструкцию! Просто гора с плеч теперь)))