Веб-камеру компьютера можно использовать как камеру видеонаблюдения для вещания видео по локальной сети, а если у вас выделенный IP, — настроить перенаправление портов в роутере и транслировать видео через Интернет.
Для трансляции картинки с веб-камеры подключенной к компьютеру воспользуемся бесплатным плеером VLC Media Player. Сначала произведем настройку программы.
Настройка плеера
Запускаем программу и выбираем опцию меню "Медиа > Передавать…".
Переходим на вкладку "Устройство захвата". В выпадающем списке "Режим захвата" оставляем значение "Direct Show", хотя если выбрать значение "Экран", то можно транслировать картинку с дисплея вашего компьютера. В списке "Название видеоустройства" выбираем подключенную веб-камеру. Так как у меня камера встроена в ноутбук, она называется: "Integrated Webcam". В списке "Название аудиоустройства" выбираем микрофон.
В разделе "Параметры" нажимаем кнопку "Другие", в открывшимся диалоге ставим галочку "Настройки устройства" и нажимаем "ОК".
Нажимаем кнопку "Поток". Откроется мастер настройки вещания. На первом шаге просто жмем "Next >".
На втором шаге, в выпадающем списке "Новое назначение" выбираем "HTTP" и нажимаем на кнопку "Добавить".
Откроется диалог для настройки порта и URI оставляем все по умолчанию и переходим к следующему шагу нажав "Next >".
В выпадающем списке "Профиль" выбираем "Video – WMV + WMA (ASF)", хотя можно выбрать и другой кодек. Нажимаем на кнопку настроек "Отвертка с гаечным ключом".
На вкладке "Видеокодек" в параметрах кодирования задаем битрейт. Чем меньше у вас скорость соединения тем меньше ставьте битрейт.
На вкладке аудиокодек также задаем битрейт звука и выставляем количество каналов. У меня моно микрофон, поэтому я выбрал 1 канал.
Нажимаем на кнопку "Сохранить" и преходим к следующему шагу нажав "Next >" На последнем шаге нажимаем кнопочку "Stream".
Запустятся детальные настройки видео и аудио. В первом окне просто нажимаем "ОК".
Во втором окне задаем разрешение транслируемой картинки и нажимаем "Применить" и "ОК".
В третьем окне просто нажимаем "ОК". Начнется трансляция видео в сеть.
Чтобы открыть его на другом компьютере, находящемся в общей сети с вещающим компьютером, вам нужно знать IP адрес вещающего компьютера. Для этого на компьютере с веб-камерой нажмите сочетание клавиш "Windows+R" или кликните по кнопке "Пуск" в Windows 7, затем в поиске наберите "Выполнить" и кликните по программе "Выполнить". Наберите "cmd" и нажмите Enter. Запустится оболочка командной строки, наберите команду "ipconfig" и нажмите Enter. В строке "IPv4-адрес" будет IP адрес вещающего компьютера!
Воспроизведение на другом компьютере
Теперь открываем на другом компьютере встроенный в систему Windows Media Player, и нажимаем "Файл > Открыть URL-адрес", или нажимаем клавиши "Ctrl+U".
Вводим адрес в формате "http://IP-адрес:порт" и нажимаем кнопку "OK".
Ждем несколько секунд (может и больше минуты, зависит от скорости соединения и времени буферизации) и появится картинка с камеры другого компьютера.
Воспроизведение на телефоне
Также видеотрансляцию можно просматривать на экране мобильного телефона на Android с помощью приложения IP Cam Viewer.
Нажимаем на кнопку "Добавить" (плюсик) и выбираем "Стандартный адрес".
В настройках придумываем и прописываем название камеры, производитель — Generic URL, модель — Generic Video URL, URL — IP-адрес и порт вещающего компьютера в формате: "http://IP-адрес:порт". Далее, нажимаем кнопку "Тест". Должен загрузиться стоп-кадр с камеры и появиться соответствующее сообщение.
Нажимаем кнопку "Сохранить" в приложении и "Назад" на корпусе телефона, должно появиться видео с веб-камеры.
Видео
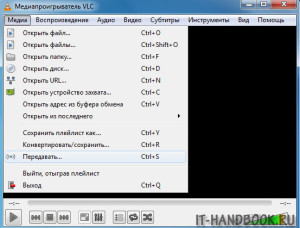
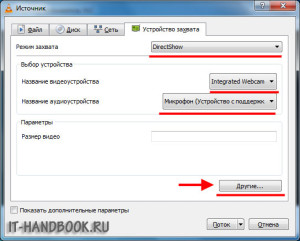

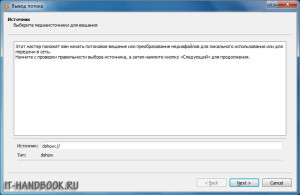
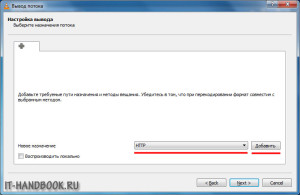
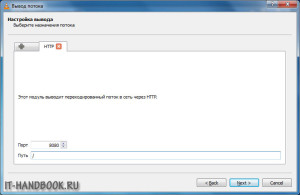
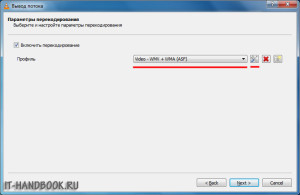
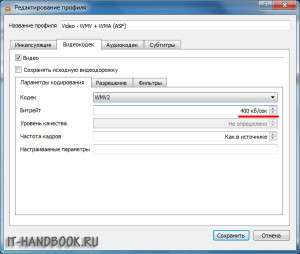
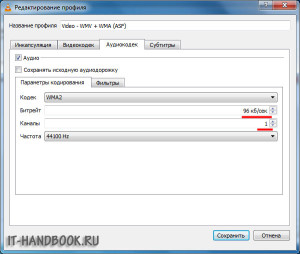
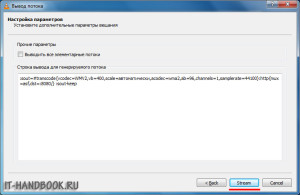





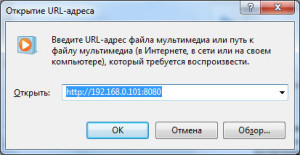

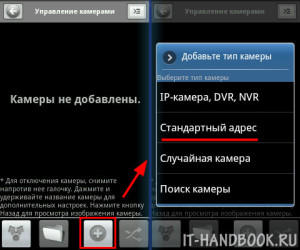
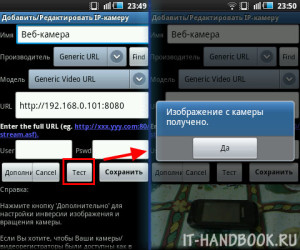
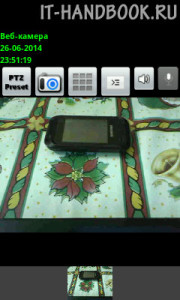
/rating_on.png)
/rating_half.png)
Сделал все по инструкции…
На втором ноуте «Вводим адрес в формате «http://IP-адрес:порт»»
В результате — Проигрыватель не может найти файл. ??
На обоих ноутбуках Windows 10, оба в локальной сети.
Возможно Вы не разрешили доступ к сети для VLC во всплывающем окне Брандмауэра Windows при первом запуске трансляции (то, которое обычно всплывает, когда впервые запускаются программы, транслирующие что-либо в сеть, например, uTorrent, Skype и т.п.). Кстати, относительно недавно на сайте появилась еще одна инструкция, как можно транслировать видео по локальной сети с помощью OBS Studio.
Здравствуйте,А трансляция будет только в пределах дома? Просто у меня все получилось,видео есть,но как только я вышла за порог мне показывает что Камера недоступна
Здравствуйте Юлия, видео транслируется по локальной сети и доступно только в ее пределах. В случае, если Вы используете Wi-Fi сеть, трансляция будет доступна в пределах ее досягаемости.
Звук есть видео нет что может быть?
не работает, идет воспроизведение черного экрана, изображения нет, про звук даже не знаю
есть комп с веб камерой, как по wi fi организовать трансляцию в пределах двора без интернета на смартфон, планшет смарт телек или ноутбук
В первую очередь вам нужно настроить виртуальный Wi-Fi адаптер на компьютере с камерой. Статьи по теме Раздача интернета по Wi-Fi в Windows 10, Простая настройка раздачи интернета по Wi-Fi средствами Windows, Усиление слабого Wi-Fi сигнала с помощью ноутбука с Windows 7. Дальше настраиваете стриминг видео с помощью VLC или другого приложения и подключаетесь вашими устройствами к Wi-Fi сети, вещаемой компьютером с камерой для просмотра стрима.
Спасибо, все отлично получилось!
А как прекратить трансляцию? Я не могу влс выключить. И как видеть и слышать камеру из нета? Как не дать другим подключаться к просмотру, насколько это лично?