Иногда, сняв на телефон или цифровую камеру несколько удачных сцен возникает необходимость их объединить, чтобы выложить, например, на YouTube.
В настоящей статье будет изложено, как это сделать на компьютере под управлением Windows версии 7 или выше, не имея особых навыков монтажа видео.
Речь пойдет о видеоредакторе для Windows – Киностудия (англ. Movie Maker). Хотя программа очень примитивная, она позволяет создавать видеоролики Full-HD (1080p) качества в форматах .mp4 (подходит для загрузки на iPhone, Android устройства, видеосервисы YouTube и др.) и .wmv (родной формат Windows, подходит для просмотра на компьютере).
Изначально в операционной системе Windows 7 или новее отсутствует редактор Киностудия, но его можно бесплатно скачать с официального сайта Microsoft и установить, как обновление для Windows.
Видеоредактор Киностудия входит в пакет Основные компоненты Windows 2012, в который кроме собственно редактора видео еще входит Messenger, Фотоальбом, Почта, Редактор блогов, Microsoft OneDrive и пакет Outlook Connector. Но, по желанию, во время установки все это можно отключить и установить только Киностудию.
Внимание: Установка пакета Основные компоненты Windows 2012 может привести к включению автоматического обновления Windows. Если Вы не хотите, чтобы обновления автоматически устанавливались на Ваш компьютер, возможно повторно придется отключить автообновление (как это сделать, читайте в статье Как избавиться от автоматической загрузки Windows 10 в Windows 7 или 8?).
Установленный полный пакет Основные компоненты Windows 2012 занимает на диске компьютера чуть больше 1 Гб.
Монтаж видео
Интерфейс программы имеет простой и интуитивно понятный интерфейс. В левой области окна находится плеер для предпросмотра создаваемого видео, а в правой — лента монтажа: добавляемые видеоролики, картинки, музыка, титры и др. На верхней панели расположены панели с кнопками редактирования видео (скорость воспроизведения, усечение, управление звуком видео, стабилизация видео), добавления фоновой музыки, видеопереходов, эффектов, титров, заголовков и др.
Чтобы объединить несколько видео, загрузите первый фрагмент видео нажав мышкой на огромную пиктограмму "Щелкните здесь, чтобы просмотреть видео и фотографии", занимающую большую часть правой половины окна программы.
Программа поддерживает все распространенные форматы видео, включая снятые ролики HD-качества на iPhone (.mov) или Android (.3gp). Как Вы наверно уже заметили, она также поддерживает добавление фотографий (.jpg, .png, .gif и др.) и музыки (.mp3, .wav, .m4a и др.) в создаваемый фильм.
Чтобы добавить второй фрагмент видео к объединяемому фильму, нажмите на кнопку "Добавить видео и фотографии". После выбора файла на компьютере видео будет добавлено в конец создаваемого фильма. Если нужно, таким способом добавьте еще несколько видеофрагментов.
В окне предпросмотра можно просмотреть будущее видео целиком.
Можно обрезать фрагменты видео, выделив нужный фрагмент дважды щелкнув мышкой по нему на ленте кадров и выбрав на панели "Средства работы с видео" опцию "Усечение". Затем передвиньте ползунки на панели предпросмотра, отсекая таким образом края видео, или укажите точно значения в секундах. Для сохранения изменений нажмите кнопку "Сохранить усечение".
Также можно добавить переходы и эффекты к видео в разделе "Анимация".
Вывод видео
Вывод видео – очень важная часть создания видео! Как уже раньше в статье упоминалось, основные выводимые форматы видеоредактора Киностудия: ".mp4" (подходит для загрузки на iPhone, Android устройства, а также на YouTube и другие видеосервисы) и ".wmv" (родной формат Windows – подходит для просмотра на компьютере).
Чтобы сохранить фильм, нажмите "Файл > Сохранить фильм" и выберите в списке предложенных устройств или сервисов тот, на котором будет воспроизводиться видео. В нашем случае видео будет воспроизводиться на YouTube, поэтому я выбрал именно этот параметр.
Также для опытных пользователей присутствует опция "Создать настраиваемый параметр…" в конце списка, где можно более точно настроить следующие параметры: разрешение видео в пикселях, битрейт и частоту кадров, а также качество звука.
После выбора нужного формата выходного видео должно появиться диалоговое окно указания имени и выбора папки, в которую будет записан создаваемый фильм. По окончании процесса конвертирования Вам будет предложено воспроизвести видео или открыть папку содержащую файл видео.
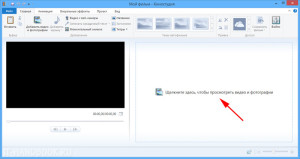
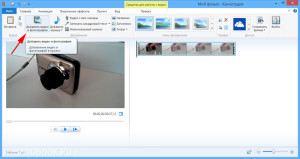

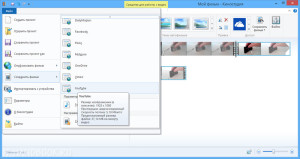

/rating_on.png)
Добавить комментарий