Пошаговое руководство поворота анимации в программе Adobe Photoshop.
Инструкция пригодна лишь в том случае, если GIF-анимация являет собой набор фреймов, а не анимацию лишь некоторой области изображения, в противном случае, при попытке открыть такой файл, система жестко зависнет!
Ниже упоминается как узнать, к какому типу относится Ваша GIF-анимация.
Запустите графический редактор Adobe Photoshop, нажмите "Файл > Импортировать > Кадры видео в слои…"
Если получите следующее сообщение:
скачайте с официального сайта Apple и установите Quick Time Player. Маленькая подсказка: скачайте и установите именно ту версию, которую просит Adobe Photoshop, иначе импортирование может работать неправильно. Если нет такой версии на официальном сайте, поищите в Google.
Если в системе установлен Quick Time Player, всплывет окно выбора файла, но здесь есть еще одна хитрость, по умолчанию окно может отображать только видеофайлы соответствующего формата. Чтобы увидеть GIF-анимацию введите в поле имени файла звездочку (*) и нажмите кнопку "Загрузить", должны отобразиться все файлы в папке, включающие гифки.
Выберите нужную гифку и нажмите кнопку "Загрузить" снова. Должно появиться следующее окно:
Внимание! Если при нажатии на кнопку с треугольником (кнопка "Играть" во встроенном плеере) Вы не увидите проигрывания анимации, а лишь белый экран, НИ В КОЕМ СЛУЧАЕ НЕ НАЖИМАЙТЕ КНОПКУ "Да", есть большой риск ПОЛНОГО ЗАВИСАНИЯ СИСТЕМЫ, спасение от которого, только отключение компьютера от розетки!
Если анимация проигрывается, нажмите на кнопку "Да".
Выберите команду "Окно > Анимация", внизу должна появиться временная шкала кадров анимации.
Как видно из картинки выше, в моем случае анимация состоит из 10-ти кадров. Выберите команду меню "Изображение > Повернуть холст" и нажмите на одну из доступных опций: 180 градусов, 90 градусов по часовой стрелке, 90 градусов против часовой стрелки.
Также можно выбрать опцию "Произвольно" и указать произвольный угол в градусах, а также выбрать направление (по часовой стрелке или против).
В разделе команд поворота холста также есть опции для отражения анимации по горизонтали или по вертикали (опции "Отразить холст по горизонтали" и "Отразить холст по вертикали").
Чтобы сохранить измененную анимацию, нажмите "Файл > Сохранить для Web и устройств…" и в появившемся окне нажмите кнопку "Сохранить".
Задайте имя новой анимации в появившемся проводнике файлов и нажмите кнопку "Сохранить".

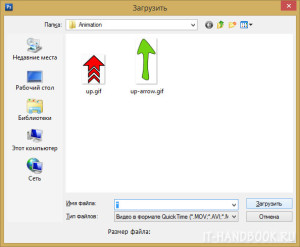
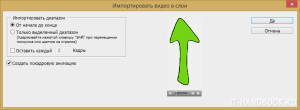

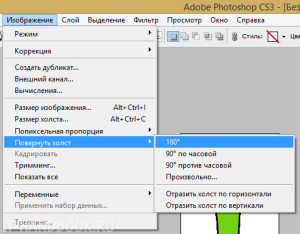
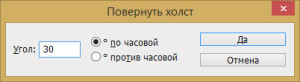
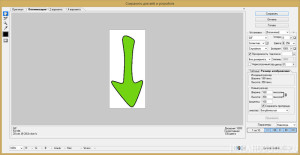
/rating_on.png)
Добавить комментарий