Разработчики Microsoft максимально упростили установку последней на сегодняшний день версии популярной операционной системы – Windows 10. Все что Вам потребуется – это хороший интернет и пустая флешка объемом не менее 4Гб. Также нужно, чтобы на компьютере было не менее 8 Гб свободного пространства. Чтобы установить новую систему, достаточно скачать небольшую программку с сайта Microsoft – средство создания носителя "MediaCreationTool", запустить, сделать в ней несколько настроек, и она сама скачает и запишет установочные файлы на флешку или создаст ISO-файл для последующей записи на CD/DVD-диск. Так как в наше время установка предпочтительнее с флешки (сейчас уже далеко не у всех на компьютере есть DVD-привод), в статье будет показано, как создать загрузочную флешку для последующей установки Windows 10 на компьютер.
В первую очередь перейдите на сайт Microsoft и нажмите кнопку "Скачать средство сейчас", чтобы скачать средство создания носителя "MediaCreationTool".
Скачивание ISO-файла напрямую
Если Вы пользуетесь старой версией Windows (до 7) или другой операционной системой, вместо кнопки "Скачать средство сейчас" Вам будет предложен выбор выпуска Windows. Это значит что Вы сможете скачать ISO-файл Windows 10 напрямую.
В таком случае заполните все поля формы на сайте и скачайте ISO-файл, а затем воспользуйтесь инструкцией "Создание загрузочной флешки Windows c поддержкой UEFI" для создания установочной флешки с Windows 10.
Работа с MediaCreationTool
Запустите программу "MediaCreationTool" (потребуется предоставление прав администратора) и согласитесь с условиями использования. На первом шаге выберите пункт "Создать установочный носитель (USB-устройство флэш-памяти, DVD-диск или ISO-файл)" и нажмите кнопку "Далее".
Если вы собираетесь установить систему на компьютер, на котором создается загрузочная флешка, оставьте галочку "Использовать рекомендуемые параметры для этого компьютера" активной и нажмите кнопку "Далее" для продолжения настройки.
В противном случае отключите галочку и выберите желаемый выпуск и разрядность системы. Если не знаете что выбрать, оставьте в поле Выпуск пункт "Windows 10". Тогда во время установки Вам будет предложен выбор между редакциями Windows 10 Pro (по умолчанию), Windows 10 Home, Windows 10 Home Single Language, Windows 10 Education.
В поле "Разрядность" выберите, какой разрядности систему Вы хотите установить (проверьте разрядность Вашего компьютера с помощью программы SecurAble).
На следующем шаге выберите пункт "USB-устройство флэш-памяти" для записи на флешку.
Укажите подключенную к компьютеру флешку.
Программа автоматически скачает, проверит и запишет файлы на носитель.
По окончании работы программы Вы получите готовую флешку для чистой установки системы. Можете перезагрузить компьютер и выполнить установку Windows 10.
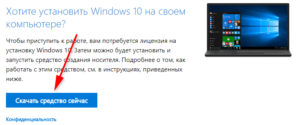
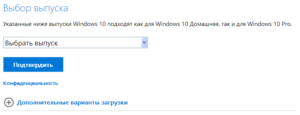
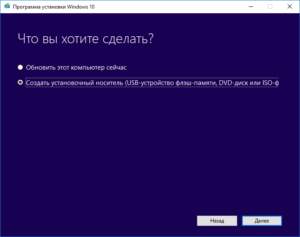
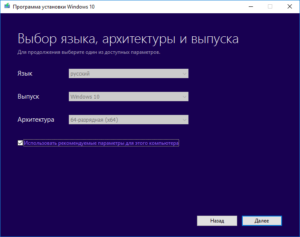
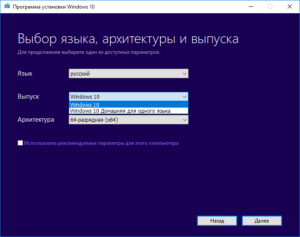
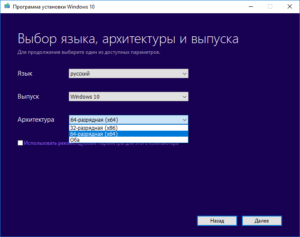
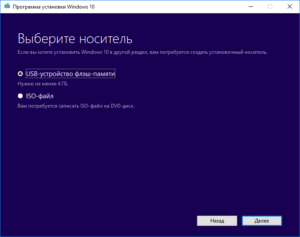
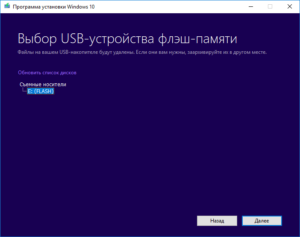
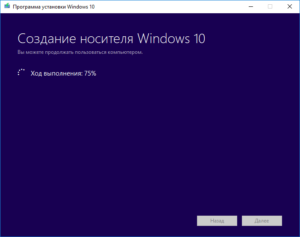
/rating_on.png)
Добавить комментарий