С появлением новых компьютеров/ноутбуков с UEFI вместо привычного всем BIOS’а созданные раннее загрузочные флешки с поддержкой схемы раздела MBR для установки Windows или другой ОС перестали нормально работать. Попытка загрузиться с такой флешки на компьютере с UEFI обычно приводит к появлению ошибок и невозможности установки операционной системы.
Если у Вас возникла подобная проблема с созданием загрузочной флешки, воспользуйтесь утилитой Rufus. Она предназначена для создания загрузочных флешек с поддержкой как MBR, так и GPT. Программа не требует установки и распространяется бесплатно.
Как узнать, BIOS или UEFI?
Во-первых, поищите на наклейках на корпусе ноутбука или компьютера слова "EFI" или "UEFI". Во-вторых, для определения типа системного интерфейса можно воспользоваться приложением Aida64. Раньше в блоге уже упоминалась эта замечательная программа и где её скачать.
Запустите программу и зайдите в ветку "Системная плата > BIOS", в строке "Тип BIOS" ищите слова "EFI" или "UEFI".
Пример, ноутбук с BIOS:
Компьютер с UEFI:
Создание загрузочной флешки
1. Скачайте с официального сайта программу Rufus (ссылка выше).
2.Подключите флешку к компьютеру и убедитесь, что на ней нет важных файлов.
3. Распакуйте и запустите программу. В списке "Устройство" выберите подключенную к компьютеру флешку.
4. Если Вы планируете создать загрузочную флешку как для старых компьютеров с BIOS, так и новых с UEFI, в списке "Схема раздела и тип системного интерфейса" выберите пункт "MBR для компьютеров с BIOS или UEFI", если же у Вас новый компьютер с UEFI, рекомендуется выбрать пункт "GPT для компьютеров с UEFI".
5. Пункты "Файловая система" и "Размер кластера" оставьте без изменений.
6. Установите галочку на пункте "Создать загрузочный диск". В выпадающем списке выберите пункт "ISO-образ", нажмите на кнопку с изображением дисковода и укажите в проводнике на файл образа диска операционной системы.
7. Нажмите на кнопку "Старт" и дождитесь завершения операций записи образа.
Все! Флешка готова!
Попробуйте загрузиться с загрузочной флешки и начать установку операционной системы. Удачной установки!
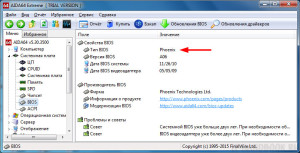
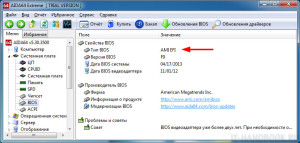
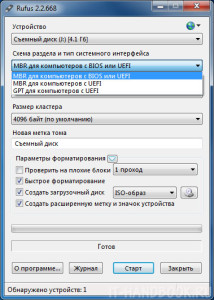
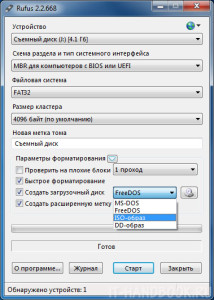

/rating_on.png)
Добавить комментарий