PDF сегодня, наверное, самый популярный формат распространения документов в сети Интернет и на съемных носителях, а также для подготовки документов к печати, и если Вам часто приходится работать с PDF документами, то в Windows 10 создавать их стало еще проще! В данную версию популярной операционной системы добавлен встроенный виртуальный PDF принтер наподобие того, который создается при установке стороннего PDF конвертера (например, doPDF), с помощью которого можно сконвертировать в PDF данные из любой программы, поддерживающей печать.
Создание PDF-документов в Windows 10
Чтобы создать PDF документ из любого контента в любой программе, будь то текст, изображение, презентация, веб-страница и т.д., выберите команду "Печать", как Вы обычно это делаете для печати документов, и в настройках печати выберите принтер "Microsoft Print to PDF", а также, по желанию, задайте дополнительные настройки, например, установите альбомную или портретную страницу и др.
Нажмите кнопку "Печать", появится окно сохранения PDF-документа, в котором Вам нужно указать имя конечного файла PDF и нажать кнопку "Сохранить".
Создание PDF-документов в Office 2007/2013/2016
Если Вы работаете в Microsoft Word (Excel, Power Point) 2007, 2013 или 2016, воспользуйтесь встроенной опцией экспорта в PDF, входящей в состав данных программных пакетов (для Office 2007 нужно установить расширение, см. подсказку в настройках экспорта). В настройках экспорта PDF в Office 2007/2013/2016 Вы также сможете настроить качество (размер) PDF-файла и задать дополнительные параметры.
Например, чтобы создать PDF файл из документа Word, нужно выбрать команду "Файл > Экспорт" и нажать на кнопку "Создать PDF/XPS".
В окне сохранения нужно задать имя файлу, а также, по желанию, изменить качество (размер) сохраняемого PDF файла в разделе "Оптимизация".
Также, если Вы нажмете на кнопку "Параметры…", можете задать дополнительные настройки: количество сохраняемых страниц, установить пароль на PDF-документ и др.
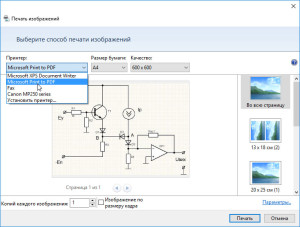
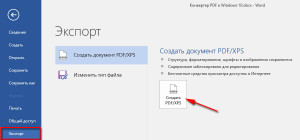
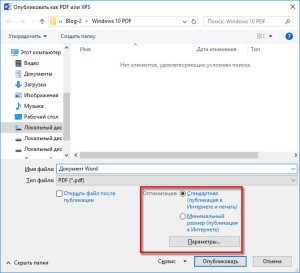

/rating_on.png)
/rating_off.png)
Добавить комментарий