Если операционная система Windows 10 обнаруживает неподписанный драйвер устройства, она блокирует его установку.
Существует два способа выхода из положения. Первый – найти более новый драйвер устройства, который уже содержит цифровую подпись, или второй способ – отключить блокировку установки неподписанных драйверов.
Настоятельно рекомендуется найти и установить подписанный драйвер. Цифровая подпись свидетельствует о том, что драйвер прошел ряд тестов в компании Microsoft и это гарантирует безопасность Вашему компьютеру.
Если найти драйвер никак не удается, или если это специфичное программное обеспечение, создающее виртуальное устройство в системе Windows 10, воспользуйтесь нижеизложенной инструкцией. Рассматриваемый ниже способ отключения блокировки неподписанных драйверов лично проверен и с большой вероятностью должен сработать и в Вашей операционной системе Windows 10. В сети существует множество других способов, проверял лично, они работают менее эффективно.
Зайдите в панель управления компьютера по пути "Пуск > Параметры > Обновление и безопасность > Восстановление" и в разделе "Особые варианты загрузки" нажмите кнопку "Перезагрузить сейчас".
Компьютер перезагрузится и появится синий экран особых вариантов загрузки системы Windows 10 с названием "Выбор действия". Выберите пункт "Поиск и устранение неисправностей".
На следующем экране "Диагностика" выберите пункт "Дополнительные параметры".
На экране "Дополнительные параметры" выберите пункт "Параметры загрузки".
На экране "Параметры загрузки" нажмите на кнопку "Перезагрузить".
Компьютер еще раз перезагрузится и появится заставка "Параметры загрузки". Нажмите на клавишу "F7" или "7", чтобы загрузить Windows 10 с отключенной функцией обязательной проверки подписи драйверов.
В этом режиме работы Windows 10 можно устанавливать неподписанные драйвера и использовать устройство или программное обеспечение, но только до перезагрузки системы.
Во время установки неподписанных драйверов должно всплыть предупреждение в котором нужно нажать на нижний пункт "Все равно установить этот драйвер".
По завершении установки неподписанных драйверов может появиться еще одно предупреждение о блокировке установленного драйвера.
В режиме отключенной обязательной проверки подписи драйверов оно не должно оказывать никакого действия (по крайней мере в моем случае оно не влияло на работу драйвера).
После следующей перезагрузки система Windows 10 вернется в обычный режим и неподписанные драйвера станут недоступными.
Чтобы снова иметь возможность использовать устройство или программу с неподписанными драйверами, перезагрузите Windows 10 в режим отключенной обязательной проверки подписи драйверов, как описано выше.
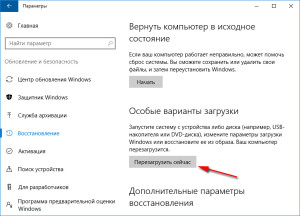
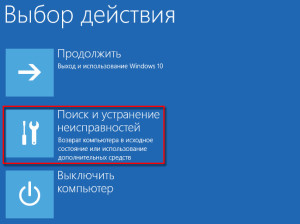
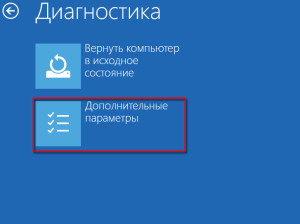

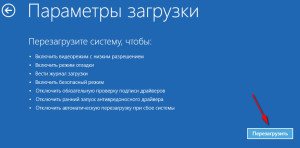
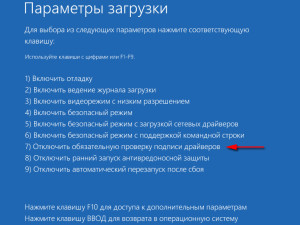
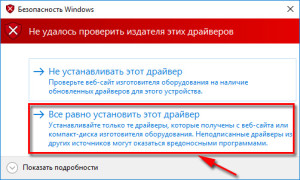
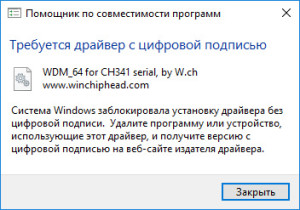
/rating_on.png)
Добавить комментарий