Бывает ситуация, когда видеофайл не хочет читаться DVD-плеером домашнего кинотеатра. Причины могут быть разные: не поддерживаемый формат, разрешение видео превышает максимальное поддерживаемое плеером, битрейт слишком большой и т.д. Для решения подобных проблем я использую Xilisoft Video Converter Ultimate версии 7.1.0.
Для примера я покажу, как конвертировать видеофайл в формате MKV (видеоконтейнер — Matroska) для домашнего кинотеатра LG LH-T3600 подключенного к стандартному CRT-телевизору с разрешением экрана 720×576 px. Но нижеописанную методику можно с успехом использовать и для других домашних кинотеатров и ЖК-телевизоров, выбрав соответствующее разрешение, поддерживаемое телевизором, а главное — домашним кинотеатром (см. руководство к вашему устройству).
Поддерживаемые видеоформаты DVD-плеера LG LH-T3600:
- Поддерживаемый контейнер (расширения файлов): ".avi", ".mpg", ".mpeg", ".divx";
- Поддерживаемый видеокодек: "DIVX3.xx", "DIVX4.xx", "DIVX5.xx", "XVID", "MP43", "3IVX";
- Поддерживаемый аудиокодек: "AC3", "DTS", "PCM", "MP3", "WMA".
Методом "проб и ошибок" я определил наилучший формат видеофайла для этой модели домашнего кинотеатра:
- Контейнер: ".avi";
- Видеокодек: "MP43";
- Аудиокодек: "AC3";
Воспроизведение файла с видеокодеком "MP43" от Microsoft меньше всего подвисало, а аудиокодек "AC3" рассчитан на многоканальный звук 5.1 который "понимает" DVD-плеер.
И так, начнем! Во-первых, нужно выяснить из чего состоит файл-источник. Для этого я воспользовался бесплатным видеоплеером VLC Media Player. Нужно открыть им файл видео и выбрать команду «Инструменты > Информация о кодеке»:
Откроется окно содержащее информацию обо всех потоках видео, аудио, субтитров содержащихся в контейнере видеофайла. Нас интересует потоки: 0, 1 и, если желаете субтитры, — 3.
Теперь запускаем Xilisoft Video Converter и нажимаем кнопку с «плюсиком» для добавления файлов видео.
После добавления файла нужно выбрать целевые потоки аудио и субтитров, которые будут задействованы при конвертировании.
Следующий этап – выбираем формат видео и открываем расширенные настройки.
Самый важный этап – выбор поддерживаемых домашним кинотеатром настроек. Первым делом настраиваем видеокодек:
Дальше выбираем разрешение экрана:
Следующий шаг – выбираем битрейт. Чем он выше, тем качественнее картинка. Но не следует гнаться за высокими значениями. При слишком большом битрейте видео будет тормозить, а DVD-плеер может «зависнуть».
Дальше переходим к настройкам аудио. Выбираем аудиокодек:
Так как я хочу сохранить многоканальный звук, я выбрал соответствующий кодек «ac3». Частоту дискретизации оставляем ту же, что и в исходном файле:
За битрейтом аудиопотока тоже не стоит гнаться, я оставил 128 K. Дальше выбираем количество каналов:
После изменения настроек можно увидеть конечный размер файла. Так как слишком большие файлы (от 2,5 Гб) не "хотят" воспроизводится на DVD-плеере в нашем примере, то я в таких случаях использую опцию «Split», чтобы разбить файл на куски:
В данном случае конечный большой файл будет разбит на небольшие куски размерами по 702 Мб, как CD-диск.
Важно!!! Чтобы не быть разочарованным, рекомендую перекодировать первые несколько минут видео, скинуть на флешку (если DVD-плеер поддерживает Flash-носители), или записать на DVD-RW и попробовать запустить видео на DVD-плеере. Для этого в расширенных настройках следует сделать следующее:
Я ограничил видео до 5-ти минут. Если все будет нормально, смело конвертируйте весь файл, вернув опции «Length» значение «Full». При выборе режима «Split» создается несколько файлов с одинаковым названием, в конце которых дописывается – «-01», «-02» и т.д. DVD-плеер должен автоматически последовательно проиграть помеченные таким образом файлы.
Теперь все готово до начала конвертирования. Нажимаем кнопку «Конвертировать помеченные элемент(ы)» над списком файлов.
По завершению конвертирования открываем конечный файл в плеере на компьютере и смотрим информацию о кодеке.
А так выглядит само видео:
Конвертер добавил черные полосы, так как исходная перспектива картинки видео составляет 16:9, а новая – 4:3. Хоть и потока субтитров в контейнере мы не видели, конвертер добавил их в видеопоток. Чтобы отключить их, перед конвертированием нужно выбрать в списке субтитров позицию «нет».
P.S. Если, после конвертации, видео на DVD-плеере не воспроизводится, хоть вы и выбирали поддерживаемый формат видео и аудио, стоит уменьшить битрейт видео- и аудиопотоков.
Небольшая видеоинструкция:

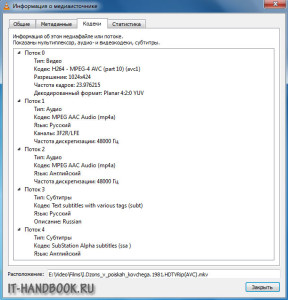
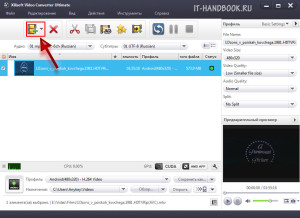
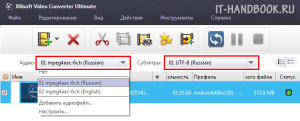
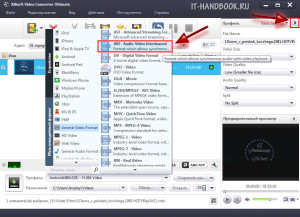
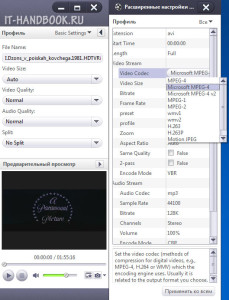
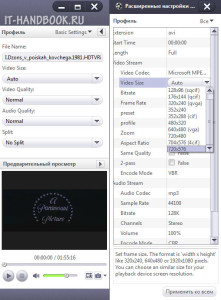
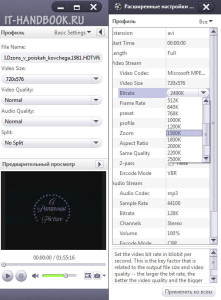
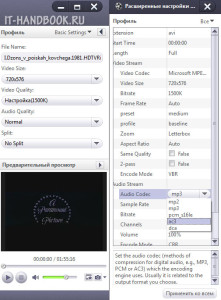
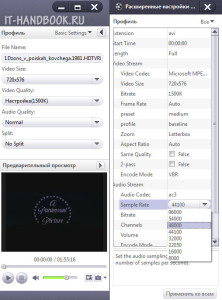
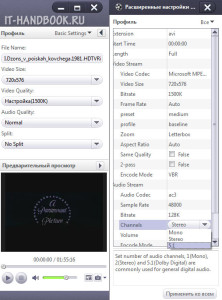
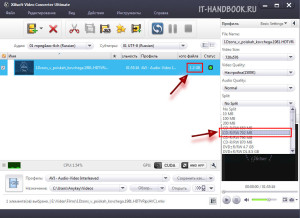
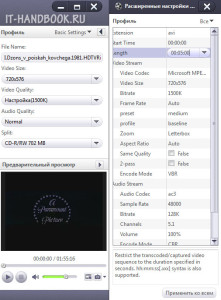
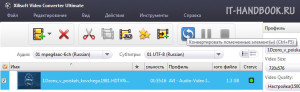
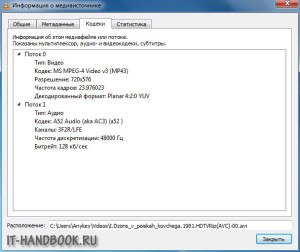

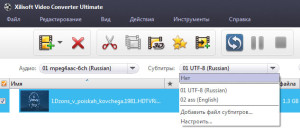
/rating_on.png)
/rating_half.png)
Добавить комментарий