Медиапроигрыватель VLC Media Player давно завоевал популярность среди пользователей компьютеров не только благодаря тому, что он кросплатформенный (поддерживает разные операционные системы), а еще и потому, что кроме основной функции воспроизведения, он может записывать трансляцию с интернета или устройства видеозахвата, конвертировать, а также транслировать видео, например с вашей веб-камеры, в сеть.
Раньше я уже рассказывал, как просматривать и записывать видеопоток из сети. В этой статье я опишу, как конвертировать видеофайлы с помощью VLC Media Player.
Итак, у нас есть исходный файл видео в формате ".mkv" размером 2.18 Гб. Это фильм длительностью 2 ч.19 м. Сконвертируем его в стандартный формат для DVD-плеера, чтобы просмотреть на экране обычного телевизора.
Открываем VLC плеер, нажимаем "Медиа > Конвертировать/сохранить".
Откроется окно выбора файла-источника. Выбираем файл и нажимаем на одноименную кнопку "Конвертировать/сохранить".
Откроется окно настроек конвертера. В выпадающем списке "Профиль" выбираем позицию "Video for DivX compatible player". Как видим, здесь есть большой выбор предустановок для конвертирования под разные устройства и сервисы, например: Android, iPod, YouTube. Дальше нажимаем кнопку настроек кодека (отмечена стрелкой на картинке).
В открывшемся окне переходим на вкладку "Видеокодек", а дальше — на вкладку "Разрешение". Хоть и на вкладке написано что нужно изменить только один параметр, у меня почему-то не сработало, поэтому я сам прописал ширину и высоту видео. Из первой картинки в статье видно, что разрешение видео "1280x534". Мой DVD-плеер не поддерживает разрешение картинки шириной больше 800 пикселов. Поэтому я прописал в поле "Ширина" значение "800пкс". Чтобы вычислить высоту картинки видео, я воспользовался следуюущей формулой (округлив значение):
Высота = 800 x 534 / 1280 = 333,75 = 334 пкс.
Также на вкладке "Параметры кодирования" можно увеличить битрейт, если качество видео вас не удовлетворяет, но это очень сильно влияет на размер файла, и не стоит забывать, что плееры имеют лимит по битрейту (см. инструкцию к своему плееру). Битрейт видео по умолчанию имеет значение 900кб/с, я оставил эту настройку неизменной.
Теперь переходим на вкладку "Аудиокодек". Хоть и кодек имеет в своем арсенале режим "A52/AC-3" для конвертирования многоканального звука, сохранить исходное количество каналов 5.1 (см. первую картинку статьи) мне не удалось, так как конвертированный звук получался с искажениями. Поэтому я выбрал кодек "MP3", количество каналов — "2", а битрейт оставил по умолчанию.
Дальше нажимаем на кнопку сохранить и возвращаемся к предыдущему окну.
В нижнем поле задаем название будущему файлу конвертированного видео и выбираем место для сохранения.
Все готово для начала конвертирования, нажимаем кнопку "Начать". Запустится процесс конвертирования. В роли прогресса преобразования выступает прогрессбар воспроизведения в плеере.
Упоминаемый в статье файл конвертировался около 1 ч. 45 м. Не очень быстро, но здесь следует упомянуть, что компьютер, на котором было выполнено преобразование, не очень сильный (процессор: Intel Celeron 2.2 ГГц) и во время конвертирования я писал эту статью в Word’е и слушал музыку в браузере. Пожалуйста, кто конвертировал плеером VLC, оставьте свой отзыв ниже в комментариях: какой характеристики вашего компьютера и сколько времени заняло конвертирование файла? Буду очень вам благодарен! Мне и, думаю, другим будет очень интересно узнать!
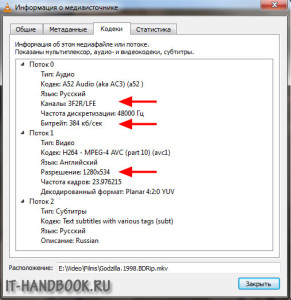
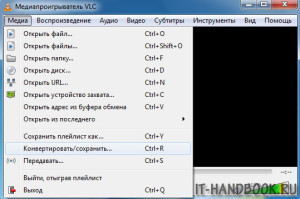
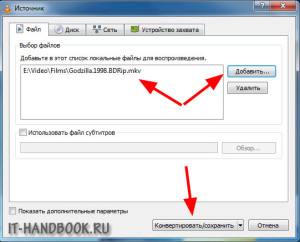
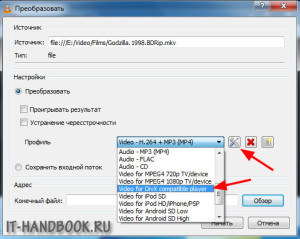
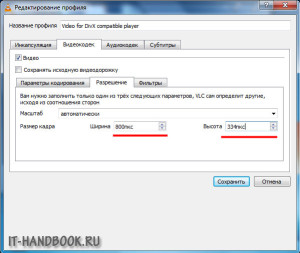
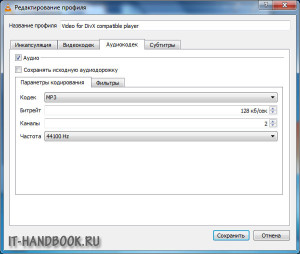
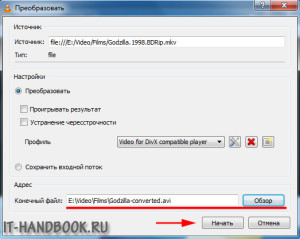
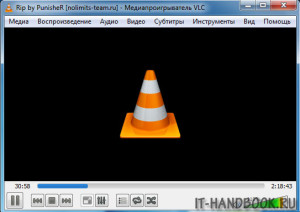
/rating_on.png)
/rating_half.png)
Впервые конвертировал mkv в файл для DVD-плейера, но получилось нечто неудовлетворительное. Делал по Вашей инструкции.
Файл .mkv 3.6 Гб (1:57) превратился в 0.2 Гб.
Я попробовал 2 немного различающихся варианта.
В первом получилось ~2-3 к/с, в другом к/с вроде более-менее достаточно, но изображение плохое (чуть что — квадратики, ..).
В обоих вариантах изображение сжато по горизонтали -1)почти до квадрата, 2)даже хуже квадрата (исходно «на глаз» ~15:10)
Вроде бы все указывал, как в рекомендации. При этом, как и рекомендовалось, оставил по умолчанию 900 кб/с (128 кбит/с для звука), 720*576, и т. д. Но кое-что в рекомендациях было пропущено, потому и 2 варианта.
—————————————————————
Детальнее:
Медиа > Выбрал файл, Конвертировать/сохранить>
В выпадающем списке «Профиль» выбираем позицию «Video for DivX compatible player», кнопка настроек кодека (гаечный ключ) >
[в этом месте в инструкции ничего не было сказано про вкладку «Инкапсуляция» — я подумал, что м. б. проблема возникла из-за того, что в первый раз я оставил предложенное VLC «MPEG-TS», а м. б. было надо «MKV» (так я сделал во втором варианте)];
на вкладку «Видеокодек»> на вкладку «Разрешение»> согласился с «масштаб: автоматически», 720*576; на вкладку «параметры разрешения»> использовал умолчательные DIVX 3, 900 кб/с; на вкладку «Аудиокодек»> использовал умолчательные MP3, 128, 2, 44100;
> «Сохранить»>
задал имя будущему файлу чего-то вроде копирования имени файла-источника с удалением расширения, но почему-то в первый раз подставилось .MP4 — а сейчас, во второй раз вроде в используемой инструкции просматривается .AVI —> сделал так.
—————————————————————
В чем дело, что корректировать ?
В частности:
— что надо было выбирать в «Инкапсуляции» ?
— какое надо было указывать расширение выходного файла ?
И кстати, как (проще всего) посмотреть «видео»-характеристики файла (те самые, которые я по ходу изложения упоминал) ?
— Вкладка «Инкапсуляция» позволяет выбрать контейнер для видео и аудио, но в случае использования предустановленного профиля (например, «Video for DivX compatible player») уже установлен оптимально подходящий.
— Для профиля «Video for DivX compatible player» используется расширение «.avi».
— Характеристики видеофайла можно посмотреть в свойствах файла Windows на вкладке «Подробно» или в проигрывателе VLC (Инструменты > Информация о кодеке). Для более подробного списка свойств видеофайла (кодеки, метаинформация и т.д.) можно воспользоваться сторонними инструментами, например MediaInfo или ExifTool.
Если Вам нужно конвертировать MKV-видео в файл AVI для DVD-плеера, рекомендуем к прочтению статью: «Конвертирование видео для домашнего кинотеатра«.
Здравствуйте!
Я скачиваю из Инстаграм истории, и там отдельно скачивается аудио, отдельно видео. Посоветовали их соединять в VLC, но я не знаю как, можете помочь?
Все верно, в медиапроигрывателе VLC присутствует возможность объединения видео и аудио.
Здравствуйте! Скачала VLC, нужно было просто ускорить видео на 10%, ускорила. Сохраняю — нет звука и внизу справа в окне воспроизведения прямоугольник с пометкой «Сеть слишком загружена для воспроизведения с исходным качеством». Что может быть? Помогите, пожалуйста!
Здравствуйте. Недавно столкнулся с такой проблемой: Записываю пробное видео со спутниковой антенны на ресивере GS-U510B, на флэшку 32 Ггб, получается три файла видео в формате: rects размером 37888 кб; recidx размером 2 кб и MPEG-TS размером 4 кб. Пытался конвертировать/сохранить — ни чего не получается: маленькие файлы вообще не конвертирует, а из 37 мб получается 188 кб. Объясните, может я чего недопонял? Заранее благодарен!
Попробуйте бесплатный конвертер HandBrake — работает практически с любыми форматами видео.
Здравствуйте! То же давно пользуюсь VLC. Удобный, надежный, многофункциональный, без всякой рекламы и подобного, а так же с открытым кодом.
Компьютер AMD Atlon x64 Dual-core 2.7 ГГц. Переконвертировал старый фильм из mkv в mp4 с добавление дополнительной звуковой дорожки(по умолчанию не вшита звуковая дорожка на русском языке). И что самое удивительное: Плеер переконвертировал файл намного лучше чем Format Factory и как не странно даже быстрее. Готовая дорожка порадовала: Звук синхронизирован, качество на уровне до конвертации. Качество картинки сохранилось. Времени заняло: чуть меньше чем время просмотра видео.
Здравствуйте! Искала в сети статьи по VLC Media Player и случайно наткнулась на Вашу. Плеером пользуюсь очень давно и он мне очень нравится, очень удобная программа. Вот только несколько дней назад почему-то пропал звук при воспроизведении конвертированного видео из mp4 в avi. При этом на исходном видео до конвертации звук присутствует. Раньше все воспроизводилось без проблем, а потом вдруг пропало. Причем на другом плеере (KMP) звук есть. Не понимаю, что вдруг могло произойти. Буду благодарна, если подскажете! Спасибо!
Здравствуйте! Попробуйте в меню «Аудио > Аудиоустройство» изменить устройство по умолчанию, а также в меню «Аудио > Аудиодорожка» не должна быть активирована опция «Отключить»!