Настоящая инструкция посвящена восстановлению состояния карты памяти, а точнее созданию одного раздела вместо нескольких, созданных, например, способом, описанным в статье Создание/объединение разделов на SD-карте памяти средствами Android или Создание разделов на SD-карте памяти (Windows) или еще каким-нибудь другим способом.
ОС Windows уже содержит встроенный инструмент управления разделами на устройствах памяти – DiskPart, так что, к счастью, ничего доустанавливать не придётся. Программа не имеет графического интерфейса, все команды необходимо выполнять с командной строки с правами администратора.
Работа с программой DiskPart
В первую очередь подключите карту памяти к компьютеру через картридер. Если нужно, воспользуйтесь адаптером, поставляемым в комплекте с картой памяти.
Нажмите "Пуск" и найдите среди программ "Командная строка" нажмите правой клавишей и выберите опцию "Запустить от имени администратора".
В появившемся окне введите команду diskpart, в окне появится приглашение DISKPART> ввода команд консольной утилиты DiskPart.
Введите команду list disk и нажмите Enter, чтобы увидеть список всех накопителей (внутренних и внешних), подключенных к компьютеру.
Догадаться, где находится жесткий диск, а где карта памяти, можно, если посмотреть на размер памяти запоминающих устройств.
Как видно из примера, жесткий диск обозначен как "Диск 0", а карта памяти как "Диск 1".
Введите команду select disk X (где X – номер карты памяти в списке) и нажмите клавишу Enter, чтобы дать программе возможность дальше работать с картой памяти (у меня карта памяти обозначена как "Диск 1", поэтому я ввожу команду select disk 1).
Выполните команду clean, чтобы удалить все разделы на карте памяти. Внимание! Все данные будут удалены с карты памяти!
Для создания нового раздела выполните команду create partition primary. Данная команда создаст один раздел на всю карту памяти.
Выполните команду select partition 1 для выбора только что созданного раздела.
Выполните команду active для того, чтобы система пометила раздел как активный.
Выполните полное форматирование карты памяти с помощью команды format fs=FAT32 (или NTFS, для того чтобы получить возможность записывать файлы размером больше 4 Гб, но в таком случае SD-карта может не читаться другими устройствами). Операция может занять значительное время в зависимости от размера SD-карты. Если нет времени ждать, выполните команду с параметром QUICK (то есть format fs=FAT32 QUICK), чтобы выполнить быстрое форматирование.
Чтобы присвоить карте памяти букву, выполните команду assign. Сразу после выполнения этой команды появится окно автозапуска, как при подключении съемного устройства к компьютеру.
Завершите работу программы DiskPart выполнением команды exit.
Выполните команду exit снова, чтобы закрыть окно командной строки.
Как видно в программе MiniTool Partition Wizard, после выполнения вышеперечисленных операций карта памяти снова содержит только один раздел.

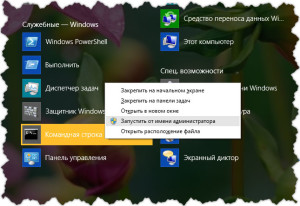



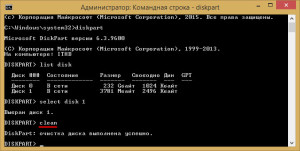






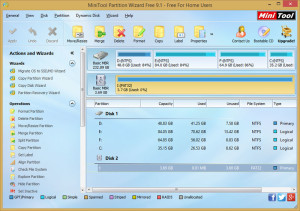
/rating_on.png)
Форматирую SD-карту,место появляется,хочу создать главный отдел ,пишет что можно только с пустыми дисками и после когда я хочу посмотреть свойства карты то все файлы возвращаются. Что делать в таких случаях?
Команда active не прошла так как это не HDD
После введения команды create partition primary,появляется сообщение,что — эта операция не поддерживается на непустом сменном диске.Почему?Все делаю по инструкции.
Попробуйте выполнить низкоуровневое форматирование перед объединением разделов. Если не поможет, воспользуйтесь сторонним ПО для Windows.