Обычно потребность в низкоуровневом форматировании возникает, когда стандартная функция форматирования дисков Windows не может завершить свою работу. Причиной сбоя форматирования может быть повреждение накопителя, вызванное отключением электричества, неправильным завершением работы системы, если это съемный носитель – небезопасным его извлечением и др. Подобные причины могут повредить файловую систему или даже привести к физическому повреждению запоминающего устройства.
Существует много программ позволяющих отформатировать накопитель на низком аппаратном уровне, но наиболее универсальной можно назвать HDD Low Level Format Tool. И все же перед ее использованием сначала рекомендуем попытаться восстановить работоспособность Вашего накопителя утилитой производителя, если таковая имеется на его официальном сайте в разделе поддержки. Важно также отметить, что программа HDD Low Level Format Tool может как восстановить работоспособность вашего запоминающего устройства, так и окончательно доламать его, так что все что Вы делаете – делаете на свой страх и риск.
Как указано на официальном сайте, программа HDD Low Level Format Tool поддерживает жесткие диски следующих производителей: Maxtor, Hitachi, Seagate, Samsung, Toshiba, Fujitsu, IBM, Quantum, Western Digital и другие. Также там указано, что программа поддерживает низкоуровневое форматирование флеш накопителей по USB и карт памяти (SD, MMC, MemoryStick и CompactFlash), подключенных с помощью кардридера.
Существует несколько версий программы HDD Low Level Format Tool. Для персонального использования доступна бесплатная версия, ограничением в которой есть скорость форматирования до 180 Гб/час или 50 Мб/с, но этого вполне хватает в большинстве случаев. Также следует отметить еще один плюс – существует портативная (Windows Executable) версия, не требующая установки. Скачать программу можно на сайте разработчика.
Использование программы
Если Вы хотите отформатировать съемное устройство, перед запуском программы подключите его к компьютеру. Запустите программу, согласитесь, если возникнет потребность, с запросом вносить изменения на компьютере.
При первом запуске согласитесь с условиями лицензии нажав на кнопку "I Agree", затем в следующем окне запроса на лицензию нажмите "Continue for free", чтобы использовать программу бесплатно, но с ограничением скорости форматирования.
Запустится основной интерфейс программы, в котором нужно будет выбрать диск для форматирования (в моем случае флешка объемом 4 Гб). Внимательно выбирайте устройство, которое собираетесь отформатировать, т.к. данные потом невозможно будет восстановить. Нажмите кнопку "Continue" чтобы продолжить.
В следующем окне Вам нужно будет переключиться на вкладку "LOW-LEVEL FORMAT" и нажать кнопку "FORMAT THIS DEVICE".
В появившемся предупреждении внимательно в последний раз проверьте, правильно ли Вы выбрали диск и подтвердите действие, нажав кнопку "Да".
Запустится процесс форматирования, время выполнения которого зависит от объема Вашего диска, его скорости записи, а если эта скорость больше 50 Мб/с, то еще и от ограничения бесплатной версии программы. Дождитесь завершения процесса низкоуровневого форматирования.
По завершении работы закройте программу. На этом этапе накопитель отформатирован, но чтобы использовать его на компьютере, нужно выполнить быстрое форматирование средствами Windows. Для этого зайдите в папку "Компьютер", кликните правой кнопкой мыши по иконке отформатированного диска и выберите команду "Форматировать…" контекстного меню.
В окне форматирования, убедитесь, что стоит галочка "Быстрое форматирование", нажмите кнопку "Форматировать" и согласитесь с появившимся предупреждением о безвозвратном удалении данных.
Этот процесс займет немного времени, после чего должно появиться сообщение о завершении быстрого форматирования.
Все! На этом этапе накопитель готов к использованию. В проводнике Windows должен отображаться его размер.
Если это съемный носитель, перед записью на него каких либо данных рекомендуется безопасно его отключить от компьютера, а затем заново подключить.
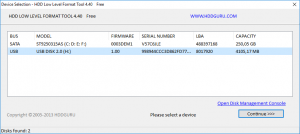
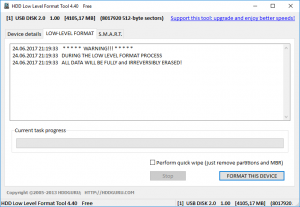
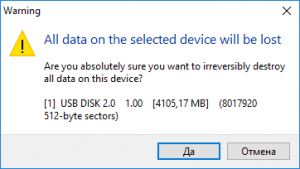
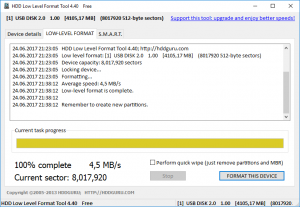
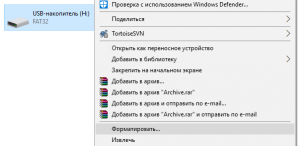
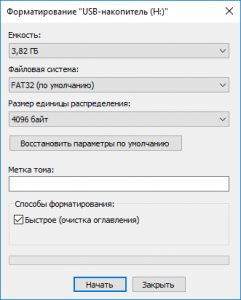
/rating_on.png)
/rating_off.png)
Добавить комментарий