Может случиться ситуация, что после переустановки Windows или еще по какой-то другой причине система Вам откажет в доступе к некоторым папкам или файлам на локальных дисках, особенно если на одном из таких дисков осталась предыдущая версия Windows.
Но что делать, если скажем у Вас на старом рабочем столе или в папке загрузок, или в папке документов, или еще в каком-то особенном месте находятся важные файлы? В настоящей статье рассмотрено данный вопрос и представлено два способа возврата доступа к таким папкам или файлам. Для примера, предложенные решения выполнялись в Windows 10, но нижеописанное справедливо для Windows 8 и Windows 7.
Первый способ
Нажмите на папку с ограниченным доступом правой кнопкой мыши и выберите команду контекстного меню "Свойства". В открывшемся диалоговом окне свойств папки переключитесь на вкладку "Безопасность", затем в списке "Группы и пользователи" найдите пункт с именем учетной записи под которой Вы вошли в систему и кликните по нему мышкой. В нижнем поле Вы можете увидеть права доступа к папке.
Вы также можете не увидеть своей учетной записи в списке, как показано на рисунке выше. В любом случае нажмите на кнопку "Изменить", чтобы изменить права доступа Вашей учетной записи к папке. Если Ваша учетная запись присутствует в списке в верхнем поле пропустите этот абзац и читайте далее, в противном случае нажмите на кнопку "Добавить…".
В появившемся диалоге наберите в самом нижнем поле имя Вашей учетной записи, нажмите на кнопку "Проверить имена".
Система найдет и отформатирует имя Вашей учетной записи. Нажмите на кнопку "ОК", чтобы добавить найденную учетную запись.
Выделите пункт с именем Вашей учетной записи в верхнем поле, а в нижнем поставьте галочку напротив пункта "Полный доступ", затем нажмите кнопку "Применить".
Если во время применения параметров Вы увидите сообщение:
Ошибка при применении параметров безопасности к… Не удалось выполнить перечисление объектов в контейнере. Отказано в доступе.
или сообщение:
Не удалось сохранить изменения разрешений на… Отказано в доступе.
Тогда закройте все диалоговые окна и попробуйте второй способ.
Второй способ
Нажмите на папку с ограниченным доступом правой кнопкой мыши и выберите команду контекстного меню "Свойства". В открывшемся диалоговом окне свойств папки переключитесь на вкладку "Безопасность", затем нажмите на кнопку "Дополнительно".
В новом окне в строке владелец нажмите на ссылку "Изменить", если потребуется ввод пароля Вашей учетной записи, введите пароль и подтвердите действие.
Откроется диалоговое окно поиска и добавления учетной записи, такое же, как и в первом способе, описанном выше. Наберите в самом нижнем поле имя Вашей учетной записи и нажмите на кнопку "Проверить имена".
Система найдет и отформатирует имя Вашей учетной записи. Нажмите на кнопку "ОК", чтобы добавить найденную учетную запись.
Диалоговое окно закроется и в предыдущем окне, в строке "Владелец" Вы должны увидеть имя Вашей учетной записи. Обязательно поставьте под ним галочку "Заменить владельца подконтейнеров и объектов", чтобы получить доступ ко всем вложенным папкам и файлам в папке, к которой вы пытаетесь получить доступ, затем нажмите кнопку "Применить".
Согласитесь с предупреждением, что Вы хотите заменить разрешения для этой папки так, чтобы иметь права полного доступа, нажав на кнопку "Да".
В следующем информационном сообщении также нажмите кнопку "ОК".
В итоге вы должны увидеть в окне изменения владельца только один пункт с именем Вашей учетной записи.
Нажмите кнопку "ОК" и закройте основное диалоговое окно свойств папки, нажав кнопку "ОК".
Все! Папка должна открываться как обычно.
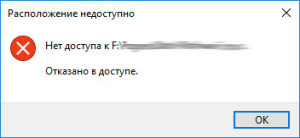





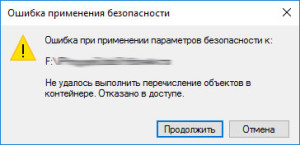
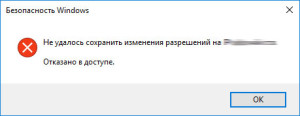
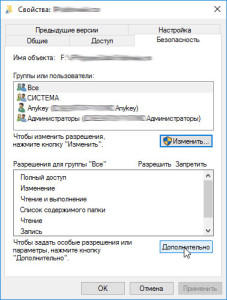
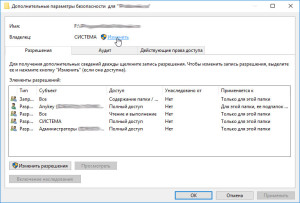
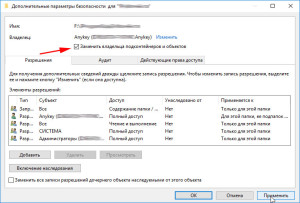
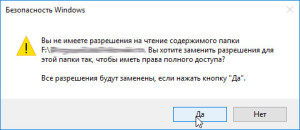
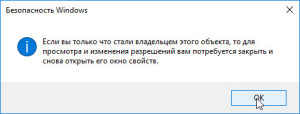
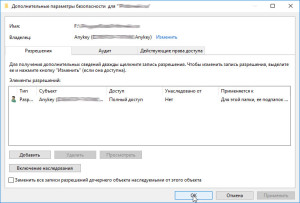
/rating_on.png)
Спасибо! Ваш способ единственный помог!!
Мне не помог не один из примеров. Заходя во вкладку «Безопастность» мне выдаёт: «Для просмотра свойств этого объекта у вас должно быть разрешение на чтение. Чтобы продолжить нажмите на «Дополнительно».» Там пишет тоже самое и внизу появляется надпись: » Нажмите кнопку «Продолжить», чтобы попытаться выполнить операцию с разрешением администратора.» Я нажимаю на «Продолжить» и мне выдаёт сообщение с текстом: » У вас нет разрешение на просмотр или изменений этого объекта.» Всё, я ничего не могу сделать, хотя учётная запись одна и понятно, что она является «Администратором». Помогите пожалуйста!
Во вкладке безопасность написано:»запрошенная информация о безопасности недоступна или не может быть отображена». Что делать в этом случае?
В самом низу должна быть кнопка или ссылка, точно не помню но по смыслу — «Попытаться отобразить информацию». Нажмите на нее и подтвердите действия, если в системе установлен пароль, введите его в запрашиваемом окне.