Открывать доступ к папкам (sharing, шаринг) следует только в тех сетях, которым Вы доверяете, например, это проводная/беспроводная сеть дома, прямое Wi-Fi соединение (с соответствующими настройками расположения) или локальная сеть на работе. В терминологии Windows такие сети называются частными. Обычно при первом подключении к новой сети система настраивает расположение (частная или гостевая/общедоступная сеть). Сразу же после подключения Windows 10 задает вопрос "Вы хотите разрешить другим компьютерам и устройствам в этой сети обнаруживать ваш ПК?".
Если нажать кнопку "Да", сеть будет настроена как частная, а если "Нет" – как гостевая/общедоступная.
Общая настройка компьютеров
В первую очередь нужно перевести все подключенные компьютеры в сетевое расположение "Частная сеть". Нажмите на значок сети в трее Windows 10 правой кнопкой мыши и выберите пункт "Центр управления сетями и общим доступом".
Если в открывшейся панели под именем сети присутствует надпись "Общедоступная сеть", нажмите на пункт "Домашняя группа" в списке слева внизу окна.
Нажмите на ссылку "Изменение расположения сети" и подтвердив действие, чтобы изменить расположение сети на "Частная сеть".
Настройка компьютера-сервера
Термины "компьютер-сервер" и "компьютер-клиент" здесь введены только для лучшего понимания. На самом деле любой компьютер сети может выступать как "компьютер-сервер", так и "компьютер-клиент".
Базовая настройка
В центре управления сетями и общим доступом нажмите на пункт "Изменить дополнительные параметры общего доступа". Убедитесь, что возле имени сетевого профиля "Частная" присутствует надпись "(текущий профиль)". Установите переключатель в положение "Включить общий доступ к файлам и принтерам".
В сетевом профиле "Все сети", установите переключатель в положение "Отключить общий доступ с парольной защитой".
Настройка доступа к папке
Выберите или создайте папку на компьютере-сервере, к которой хотите предоставить доступ. Нажмите на нее правой кнопкой мыши и выберите пункт "Свойства". На вкладке "Доступ" нажмите на кнопку "Расширенная настройка".
Поставьте галочку рядом с пунктом "Открыть общий доступ к этой папке".
Нажмите на кнопку "Разрешения" и в открывшемся диалоге установите галочки напротив нужных разрешений: полный доступ, изменение или только чтение, чтобы подключенным компьютерам-клиентам разрешить/запретить выбранные действия в папке с общим доступом. В примере открыт доступ только на чтение, т.е. с общедоступной папки можно копировать/скачивать файлы, но записывать нельзя. Нажмите кнопки "Применить" и "ОК" в этом и предыдущем диалогах, чтобы сохранить настройки.
На вкладке "Безопасность" окна свойств папки нажмите на пункт "Изменить…".
В открывшемся диалоге нажмите на кнопку "Добавить".
В следующем открывшемся окне, в нижнем поле наберите на русском слово "Все" и нажмите на кнопку "ОК", чтобы создать группу "Все".
Разрешения для созданной группы должны соответствовать разрешениям, выставленным на этапе предоставления общего доступа к папке. Сохраните изменения, нажав "Применить" и "ОК".
Таким образом Вы можете настроить и другие общедоступные папки на компьютере-сервере, если нужно.
Настройка компьютера-клиента
Убедитесь, что на компьютере-клиенте настроено правильное сетевое окружение, как описано в разделе "Общая настройка компьютеров".
Откройте проводник и выберите в списке слева пункт "Сеть". Вы должны увидеть список компьютеров в локальной сети. Как минимум, Вы увидите два компьютера (свой компьютер-клиент и компьютер-сервер с общедоступной папкой) и маршрутизатор, через который Ваши компьютеры соединены в сети.
Настройка клиента на Android
Вы также можете зайти на компьютер-сервер с телефона или планшета на Android. Для этого Вам нужно воспользоваться популярным менеджером файлов "ES Проводник".
Подключитесь к сети, где находится компьютер-сервер. Откройте меню приложения "ES Проводник" и в разделе "Сеть" коснитесь пункта "LAN", затем нажмите большую кнопку "Сканировать".
Произойдет сканирование и будут отображены компьютеры в локальной сети. В списке компьютеров нажмите на имя компьютера-сервера с общедоступной папкой, чтобы просмотреть и скачать ее содержимое себе на устройство.
Следует отметить, что при работе Android-устройства в сети наблюдаются интересные особенности. Кроме папки с общим доступом можно увидеть папки с буквами дисков компьютера-сервера и системные папки, но они будут недоступны. Войти можно только в папку с настроенным общим доступом. Также при просмотре сети в проводнике Windows на любом компьютере Вы не увидите подключенный телефон или планшет.

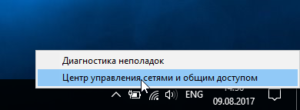
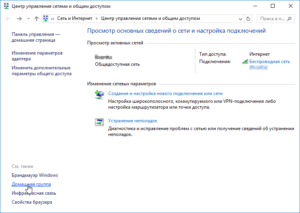
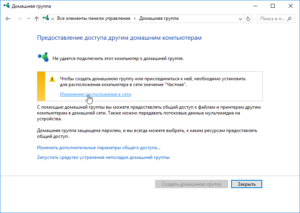
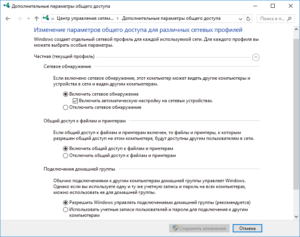
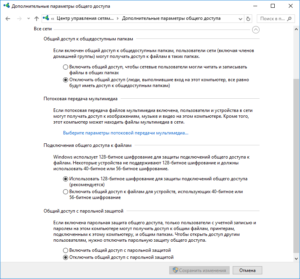
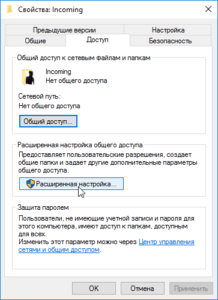
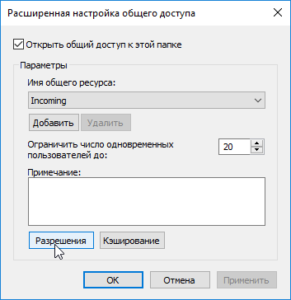
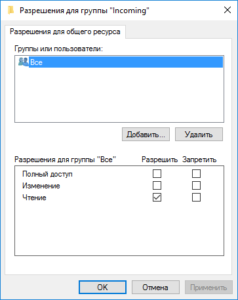
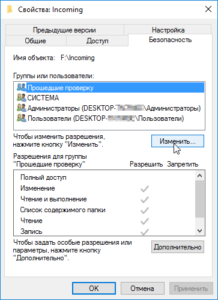



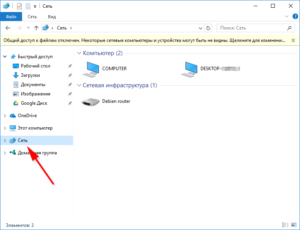
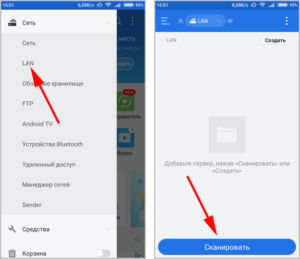
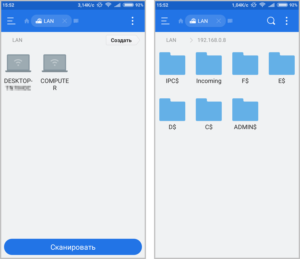
/rating_on.png)
/rating_half.png)
Отличная статья, всё просто и понятно. Спасибо.