С появлением проекта Android-x86, стала доступной возможность установки популярной мобильной системы и на десктопные ПК, ноутбуки, нетбуки и планшеты с процессорами Intel и AMD.
Как пример, в этом руководстве будет показан способ приготовления загрузочной флешки для установки системы Android на нетбук "ASUS EeePC 1001PXD". Я буду использовать релиз "android-x86-4.0-r1-eeepc.iso" специально заточенный под эту модель, скачать которую можно по ссылке ниже. Также на сайте разработчиков можно найти релизы и для других нетбуков и планшетов с архитектурой x86: Lenovo серий ThinkPAD и IdeaPAD, HP Pavilion, TEGA v2 и др.
Если вы хотите запустить Android-x86 поверх основной операционной системы на компьютере, воспользуйтесь инструкцией — Android x86. Установка в VirtualBox и настройка.
Нам понадобится:
- флешка размером 1Гб или больше;
- компьютер с Windows XP/Vista/7/8;
- программа Linux Live USB Creator (есть портативная версия);
- ISO-образ Android-x86.
Также по последней ссылке можно скачать универсальный релиз Android последней версии (4.4 на момент написания статьи) для любых компьютеров, ноутбуков или планшетов с архитектурой процессора x86, правда, вполне возможно, что не все аппаратные возможности будут поддерживаться: Bluetooth, Wi-Fi и т.д.
Создание установочной флешки Android
Подключите флешку и запустите программу "Linux Live USB Creator". Она имеет красивый интуитивно понятный графический интерфейс.
В первой пункте нужно указать флешку из списка обнаруженных в системе. Светофор в секции поменяет свет на зеленый, сигнализирующий о том, что можно перейти к следующему пункту.
Выберите источник с Android: нажмите на кнопку "ISO/IMG/ZIP" и выберите на компьютере файл с образом Android. Если вы скачали и выбрали Android версии ниже 4.4, программа выдаст предупреждение о несовместимости. Просто проигнорируйте его.
Третий пункт "Файл настроек" пропускаем.
В четвертом пункте "Настройки" поставьте по желанию галочки напротив нужных опций:
- 1-я галочка скрывает файлы образа и загрузчика, чтобы случайно их не удалить.
- 2-я галочка позволяет отформатировать флешку перед записью образа.
- 3-я галочка позволяет скачать и установить виртуальную машину "Oracle", чтобы запускать образ в системе Windows.
Все галочки необязательны, включите их по своему усмотрению.
И наконец, нажмите на иконку с молнией, чтобы начать создание загрузочной флешки. Создание загрузочной флешки длится 10 – 20 минут.
Если вы оставили включенной опцию, позволяющую запускать Android с флешки в системе Windows, в корне съемного диска вы увидите папку "VirtualBox". Чтобы запустить Android в виртуальной машине, дважды щелкните по программе "Virtualize_This_Key.exe" в этой папке. Android запустится в отдельном окне, как обычное приложение для Windows.
Чтобы запустить или развернуть Android на компьютере перезагрузите его, войдите в BIOS поставьте флешку первым загрузочным устройством, и загрузитесь с нее. В загрузчике выберите первую опцию "Live CD — Run Android-x86 without installation" для запуска Android прямо с флешки, или последнюю "Installation — Install Android x86 to harddisk" для установки на ПК.
Вот так выглядит нетбук "ASUS EeePC 1001PXD" с запущенным Android на борту.
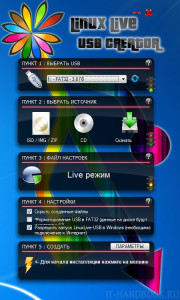
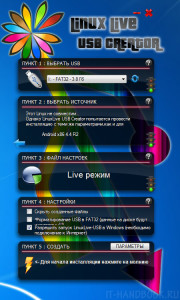

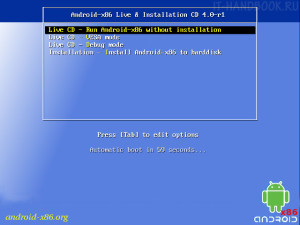

/rating_on.png)
Добавить комментарий