Раньше в блоге я уже писал о полезном приложении "IP Webcam", превращающем ваш телефон на Android в IP-камеру для компьютера. В этой статье речь пойдет о еще одной полезной функции приложения, позволяющей превратить ваше мобильное устройство в веб-камеру для видеозвонков по Skype. Также будет рассмотрен процесс настройки приложения "Wo Mic", превращающего телефон на Android в беспроводной микрофон компьютера.
Настройка передачи видео
Настройка "IP Webcam" для работы в Skype сводится к установке соответствующих приложений на Android и Windows и настройки камеры телефона в настройках Skype.
Настройка IP Webcam на Android
Установите на телефон и запустите приложение. Пролистайте вниз и нажмите "Запустить".
Запустится трансляция, доступ к которой можно получить через браузер по адресу, указанному внизу экрана. Эту ссылку вам также нужно будет ввести позже в настройках Skype.
Во время трансляции видео, можно сфокусировать камеру, включить/отключить вспышку (если имеется) и т.д., нажав на кнопку "Действия…" и выбрав желаемую опцию.
Настройка видео в Skype (Windows)
Скачайте с сайта разработчика и установите драйвер IP Camera Adapter.
Запустите Skype и кликните по команде меню "Инструменты > Настройки…". В левой области окна настроек выберите "Настройки видео". В выпадающем списке "Выбрать веб-камеру" выберите "MJPEG Camera". Нажмите на кнопку "Настройки веб-камеры"
В окне настроек веб-камеры введите адрес в формате "http://<ip-адрес телефона>:8080/video" в поле для URL, заполните имя пользователя и пароль (если установлены), и нажмите на кнопку "Autodetect" для автоматического определения разрешения камеры.
Должно появиться видео с камеры телефона. Нажмите на кнопку "Сохранить", чтобы сохранить настройки в Skype.
Настройка передачи звука
Настройка Wo Mic на Android
К сожалению, приложение "IP Webcam" хоть и умеет транслировать звук с микрофона телефона по Wi-Fi, но не имеет соответствующего драйвера для Windows. Поэтому Skype не сможет получить доступ к аудиопотоку телефона. К счастью, есть приложение "Wo Mic" для Android, позволяющее передавать по Wi-Fi (Bluetooth, USB) звук c микрофона телефона на компьютер.
Внимание! Для нормальной работы на 64-битных системах, Windows должна работать в тестовом режиме (см. ниже).
Установите на телефон и откройте приложение "Wo Mic". Зайдите в "Settings > Transport" и переключитесь в режим передачи по Wi-Fi.
Вернитесь на главный экран приложения и нажмите кнопку "Start".
Скачайте и установите программу клиент Wo Mic Client с сайта разработчика.
Оттуда же скачайте и установите драйвер "Wo Mic device driver".
Установка драйвера в Windows
Запустите инсталлятор и следуйте инструкциям на экране. Программа установки должна автоматически определить версию Windows. В появившемся во время установки предупреждении нажмите "Все равно установить этот драйвер".
Перезагрузите компьютер. Если у вас 64-битная система Windows, после перезагрузки она запустится в тестовом режиме (и так будет запускаться до тех пор пока вы не удалите приложение и драйвер, читайте ниже), позволяющем запускать неподписанные Microsoft драйвера.
Запустите программу "Wo Mic Client", выберите команду меню "Connection > Connect…" установите переключатель в положение Wi-Fi, укажите IP-адрес телефона и нажмите "ОК".
В настройках Skype выберите устройство "Wo Mic Device".
Правильное удаление Wo Mic в 64-битных системах Windows
Если вы по какой-то причине передумаете использовать приложение "Wo Mic", перейдите в "Пуск > Панель управления > Удаление программы" и удалите программу "Wo Mic Client". Далее, удалите драйвер. Для этого нажмите правой кнопкой мыши по значку "Компьютер", виберите команду "Свойства". В окне свойств компьютера, нажмите "Диспетчер устройств". В окне диспетчера, в ветке "Звуковые видео и игровые устройства" нажмите правой кнопкой на "Wo Mic Device" и виберите опцию "Удалить". В окне подтверждения удаления устройства поставьте галочку "Удалить программы драйверов для этого устройства".
Если после перезагрузки системы сообщение "Тестовый режим" не исчезнет, запустите командную строку от имени администратора.
Выполните команду:
Bcdedit.exe -set TESTSIGNING OFF
и перезагрузите компьютер.
Видео
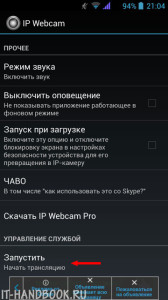

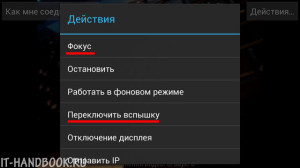
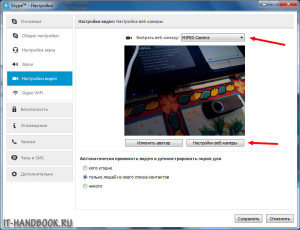
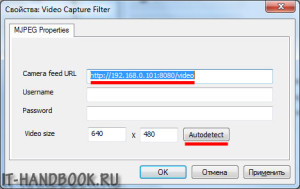
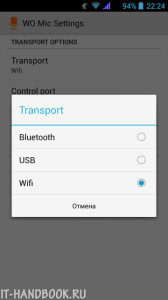
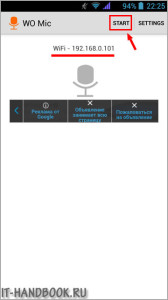
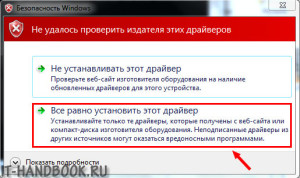
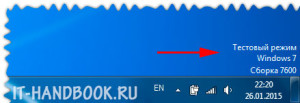
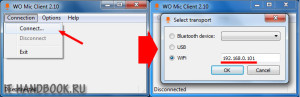
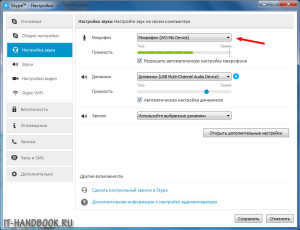
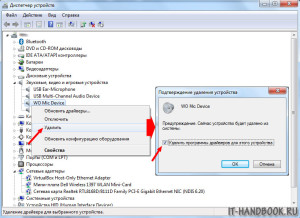
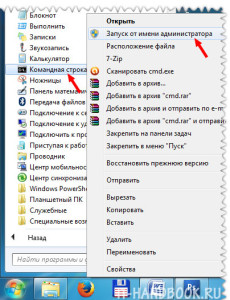
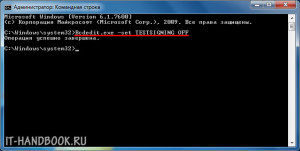
/rating_on.png)
Добавить комментарий