Наверное, у многих возникала необходимость проследить за кем-нибудь или чем-нибудь, не находясь при этом рядом, например: за маленькими детьми в детской комнате или за стоянкой в ожидании такси или курьера. В современном мире организовать видеонаблюдение совсем несложно. Для этого нам понадобится Android–устройство (телефон или планшет) на Android и ноутбук/компьютер или два устройства Android.
Вариант I: телефон – ноутбук
В первую очередь устанавливаем небольшое приложение IP Webcam. Это приложение позволит превратить ваш телефон в беспроводную IP-камеру.
Дальше подключаем телефон и ноутбук к общей Wi-Fi сети. После первого запуска программы можно произвести настройки по своему усмотрению (поменять разрешение видео, задать логин и пароль для безопасного вещания видео), хотя настройки по умолчанию вполне удовлетворительны.
Так что можно сразу пролистать вниз и нажать на последнюю опцию "Запустить (Начать трансляцию видео)".
Запустится камера и внизу будет предоставлен адрес для доступа к ней по сети Wi-Fi, в моем случае адрес был: "http://192.168.0.104:8080". Также, если телефон уже установлен в нужном месте, можно сфокусировать камеру.
Запускаем любой браузер на ноутбуке и переходим по предоставленной ссылке. Откроется сервис камеры смартфона.
Нажимаем на первую ссылку "Просмотреть во внешнем видеоплеере", видео должно запуститься в плеере, установленном в системе по умолчанию. Для корректной работы и возможности записи видео на компьютер рекомендуется установить бесплатный медиапроигрыватель VLC Media Player (вторая ссылка в браузере).
Если нажать на ссылку "Открыть панель управления", можно получить доступ к панели удаленного управления камерой. Можно управлять вспышкой, настроить резкость и др.
Также видео можно просматривать непосредственно в браузере, только для этого нужно разрешить выполнение плагина JAVA или загрузить его (если отсутствует) по ссылке на странице управления камерой. Если нет желания устанавливать плагин, можно нажать на ссылку "Использовать JavaScript для обновления фреймов", но это, по сути, непрерывная передача снимков с камеры.
Также IP Webcam поддерживает передачу звука по сети, но в моем случае, ни один из доступных в интерфейсе вариантов не сработал. Подозреваю, что это связано с аппаратными возможностями моего телефона.
В приложении есть целый сборник часто задаваемых вопросов «ЧАВО», где рассказывается, как использовать «IP Webcam» при общении по Skype, и о других нюансах связанных с использованием данного приложения.
IP Webcam показала хорошие результаты при тестировании телефона и ноутбука, соединенных по Wi-Fi непосредственно (без использования Wi-Fi роутера). Картинка не зависала при удалении телефона и ноутбука на расстояние до 30 метров, и между ними было 3 стены, одна из которых несущая. В случае соединения через Wi-Fi роутер расстояние будет ограничиваться только его мощностью.
Вариант II: телефон – телефон
Для просмотра видео с вещающего телефона на другом телефоне или планшете необходимо установить IP Cam Viewer Basic.
Затем, запустить приложение и в разделе "Управление камерами" нужно нажать кнопку с плюсиком для добавления камеры.
В диалоге "Добавьте тип камеры" нужно выбрать первый пункт "IP-камера, DVR, NVR".
В открывшемся диалоге задайте название камере. В выпадающем списке "Производитель" выберите "Android", в списке "Модель" — "IP Webcam for Android" в поле "Host/IP" введите IP-адрес вещающей камеры. Обязательно укажите номер порта. Также введите логин и пароль (если вы указывали их в настройках IP Webcam), если поток видео защищен.
Затем нажмите кнопку "Тест". Вы должны увидеть тестовый снимок с камеры другого телефона и уведомление, подтверждающее успешное соединение.
Нажмите кнопку "Сохранить" и вы перейдете назад к списку камер. Нажмите кнопку "Назад" на телефоне и увидите видео с камеры.
IP Cam Viewer разрешает подключать несколько камер. Также приложение позволяет принимать звук с камер и записывать видео на телефон, но эти опций доступны только в платной версии. В бесплатной версии можно делать только скриншоты с видео.
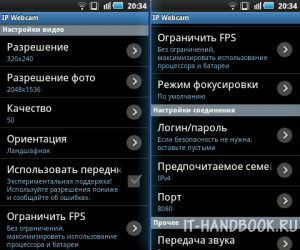
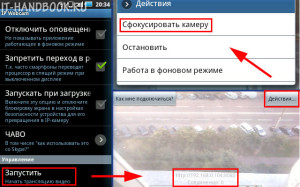
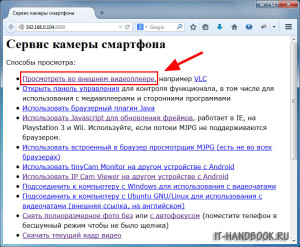
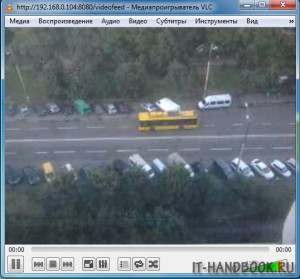
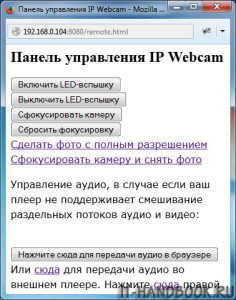
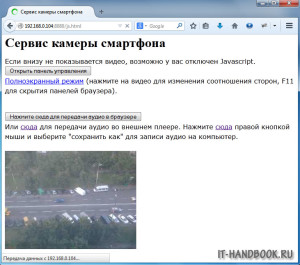

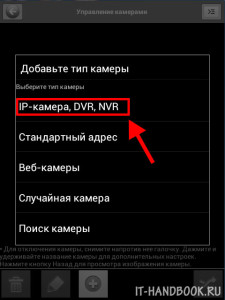
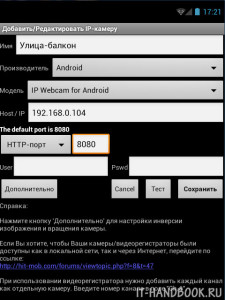
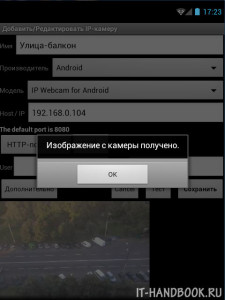
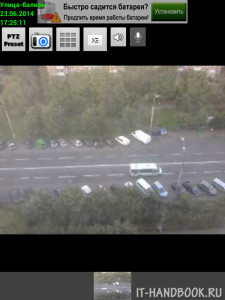
/rating_on.png)
Добавить комментарий