Иногда возникает необходимость записать видеопоток, вещаемый по сети. Это может быть: футбольный матч, серия любимого сериала или даже поток видеонаблюдения с IP-камеры. Для этой цели вполне может подойти бесплатный медиаплеер VLC Media Player, который обладает возможностями не только воспроизведения видео, но и его записи, конвертирования и даже трансляции!
Допустим, у нас есть URL-адрес видеопотока IP-камеры видеонаблюдения: "http://192.168.0.104:8080/videofeed", который мы хотим просмотреть и записать на компьютер.
Способ 1 (Легкий)
Открываем VLC плеер, и выбираем опцию меню "Медиа > Открыть URL…".
В открывшемся диалоге вводим URL-адрес видео и нажимаем на кнопку "Воспроизвести".
Произойдет буферизация, и начнется воспроизведение видео. Теперь выбираем опцию меню "Вид > Доп. элементы управления".
Внизу, над кнопками управления воспроизведением, появится кнопка записи (кнопка с красным кружочком). Нажимаем на нее, и тут же начнется запись видео в файл, который будет создан в папке "Библиотеки > Видео". Чтобы остановить запись, повторно нажмите на кнопку записи.
Способ 2 (Сложнее, но гибче)
Этот способ подойдет в том случае, если поток видео довольно увесистый, и его нужно сжать, чтобы сэкономить место на жестком диске компьютера, или его просто нужно сконвертировать для других устройств, "не понимающих" исходный формат видеопотока.
Открываем VLC плеер и нажимаем "Файл > Конвертировать/Сохранить…".
В открывшемся диалоге вводим адрес потока, и нажимаем кнопку "Конвертировать/сохранить".
Откроется диалог с настройками конвертера. В настройках преобразования ставим галочку "Проигрывать результат", чтобы видеть результат конвертирования. В поле "Профиль" выбираем формат конечного файла. Я выбрал родной формат для Windows – ".asf". Видео этого формата довольно качественное, а само видео сильно сжимается, благодаря чему конечный файл мало весит. Можно еще сильнее сэкономить место уменьшив битрейт видео и аудио в настройках кодека (кнопочка с изображением отвертки и ключа).
Задаем название файлу, и нажимаем на кнопку "Начать". Начнется конвертирование, запись и воспроизведение видео одновременно. Чтобы остановить запись, нажмите на кнопку "Остановить".
Данный способ позволяет сэкономить место на диске при длительной записи видео, но надо понимать, что при такой тройной работе идет серьезная нагрузка на процессор.
Видео
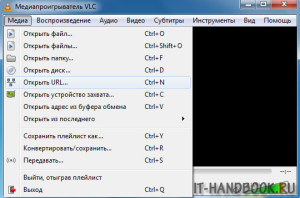
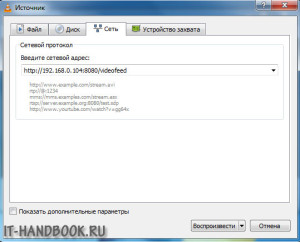
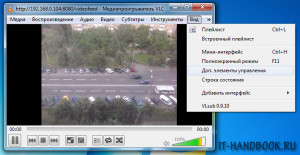

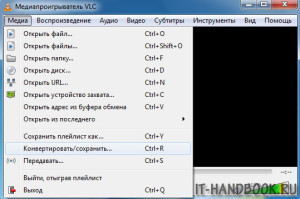
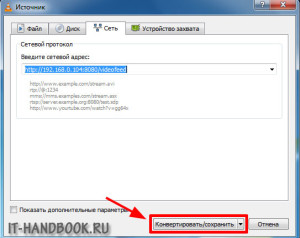
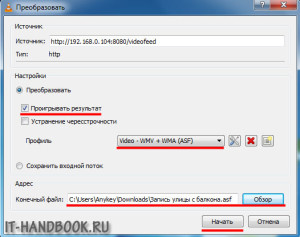

/rating_on.png)
Здравствуйте, не скажете я распаковал папку на рабочий стол- получилось 12 документов, мне нужно в плеер поставить 1,что бы работать , как это сделать?
Здравствуйте.Спаисбо большое,нашла как записать хоть как нибудь.
Жаль,что у меня вылетает при попытке конвертации.