Иногда, по разным причинам, возникает необходимость доступа в интернет с ноутбука через мобильную связь. Раньше, до телефонов на операционной системе Android, я подключал мобильник кабелем USB (позже через Bluetooth) к лэптопу и выходил через него в интернет. Сейчас же, когда почти в каждом устройстве есть модуль Wi-Fi, получить доступ в интернет можно через телефон на Android, включив в нем режим точки доступа. Начиная с версии 2.2 ("Froyo") в операционной системе Android предусмотрена функция раздачи интернета другим устройствам (обычно не больше 5) посредством Wi-Fi тетеринга.
Чтобы воспользоваться этой функцией, в первую очередь убедитесь, настроен ли на вашем Android-устройстве интернет (если нет, обратитесь к вашему оператору, что бы он предоставил вам необходимые настройки). Далее, заходим в "Настройки > Сеть > Mobile AP" (в Android 2.x) или в "Настройки > Еще > Режим модема" (в Android 4.x). Далее, я опишу процесс настройки точки доступа для Android 2.x. Для более новых версий процесс настройки отличается несущественно. Перейдя по указанному выше пути попадаем в интерфейс встроенной функции раздачи интернета по Wi-Fi. Нажимаем на пункт меню "Параметры Mobile AP", придумываем название своей точке доступа и вводим его в поле "SSID сети", шифрование оставляем по умолчанию "WPA2 PSK" (наиболее устойчивое до взлома) и задаем пароль. Далее, нажимаем на кнопку "Сохранить".
Ставим галочку на опции "Mobile AP", появится сообщение, информирующее о том, что точка доступа потребляет много энергии, и расходуется трафик вашего телефона. Соглашаемся с предупреждением, нажав на кнопку "Да", начнется вещание интернета.
Теперь переходим к ноутбуку. В трее нажимаем на значок беспроводной сети. В списке доступных подключений должна отображаться наша точка доступа.
Нажимаем на кнопку "Подключение" вводим пароль и ждем завершения установления соединения с телефоном.
Минус встроенной точки доступа в том, что невозможно контролировать трафик, а это может быть неудобно в том случае, когда ваш тарифный план имеет ограниченный объем мегабайт.
Подключение с помощью сторонних программ
Для операционной системы Android создано много сторонних программ для раздачи интернета. Я лично пользуюсь приложением "Barnacle Wi-Fi Tether".
Основным его преимуществом над штатным тетером является отображение следующей информации: входящий и исходящий трафик, скорость передачи, подключенные клиенты.
Не обошлось и без недостатков: в Windows 7 при каждом соединении с телефоном нужно заново вручную отключаться и подключаться (это связано с тем, что Barnacle Wi-Fi Tether работает в режиме одноранговой сети ad-hoc). Менее стойкое "WEP" шифрование (также связанно с особенностями ad-hoc сетей).
Для использования точки доступа нужно настроить приложение. Заходим в настройки приложения и выбираем пункт "Wireless Encryption".
Придумываем и вводим пароль к создаваемой Wi-Fi сети в поле "WEP key". Также в настройках можно изменить имя Wi-Fi сети (по умолчанию "barnacle"), номер канала (по умолчанию 6-й), если установленный по умолчанию уже занят в вашем окружении, и многое другое. Выходим в главное окно и нажимаем кнопку "Start".
Запустится вещание Wi-Fi сети. В сетевых подключениях Windows сеть будет отображаться как одноранговая.
При следующем включении ноутбука сеть будет отображаться как подключена, хотя на самом деле телефон может и не раздавать интернет. Чтобы снова поключиться к телефону, нужно запустить в нем приложение, а в Windows нужно нажать на кнопку "Отключение" напротив сети "barnacle", затем на кнопку "Подключение".
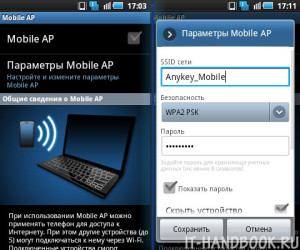
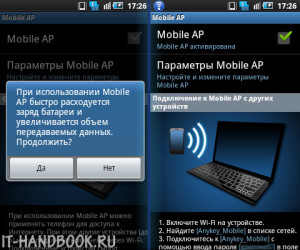
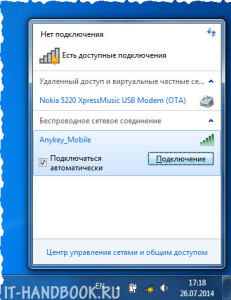
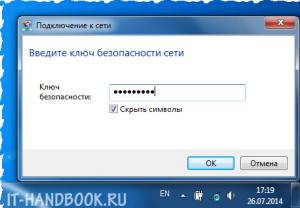
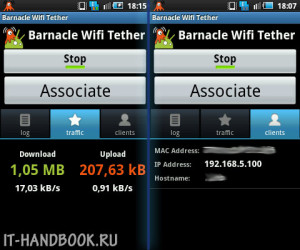
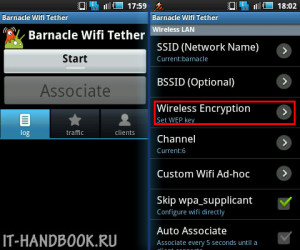
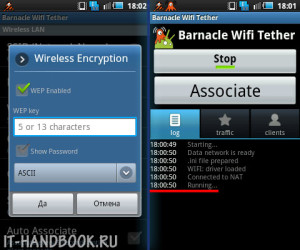
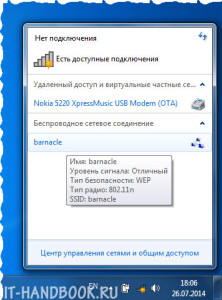
/rating_off.png)
Добавить комментарий