Бывает ситуация, когда ноутбук может подключиться к удаленной точке доступа с средним или низким уровнем сигнала, а вот телефон – нет! Не все знают, что сигнал можно усилить с помощью ноутбука под управлением ОС Windows 7. В операционной системе Windows 7 и выше предусмотрена поддержка виртуальной точки доступа. Я раньше уже писал, как организовать собственную точку доступа с помощью этой технологии. В этой статье я расскажу, как усилить сигнал от слабой точки доступа с помощью технологии Virtual WiFi.
Перед настройкой виртуальной сети убедитесь, что ноутбук подключен к усиливаемой Wi-Fi сети. Как видно из скриншота, уровень сигнала на телефоне очень слабый и скорость соединения очень маленькая.
Для удобства настройки рекомендую воспользоваться пакетом скриптов из упоминаемой выше статьи, распакуйте архив в точности так, как там указано. Далее запускаем ярлык "Install" (будут запрошены права администратора), вводим имя усиливаемой Wi-Fi сети и пароль. Можно ввести и другие имя и пароль, но лучше ввести в точности данные усиливаемой сети. Тогда телефон будет автоматически переключаться от одной точки доступа к другой, наподобие телефона в сотовой сети мобильной связи. Но есть одно ограничение! Пока, в текущей реализации Virtual WiFi допускается создание виртуального адаптера, работающего только с шифрованием "WPA2-PSK/AES". А это значит, что режим сотовой сети можно использовать только с точкой доступа, имеющей такое же шифрование. Но не стоит огорчаться, если точка доступа имеет другое шифрование. В таком случае введите любое другое название точки доступа и пароль. Единственный минус будет в том, что для доступа к интернету через ретранслирующий ноутбук вам придется подключаться к нему вручную.
Нажимаем клавишу "Enter" и ждем окончания создания виртуальной сети.
Теперь запускаем только что созданную виртуальную сеть.
Следующий шаг: нужно связать реальную Wi-Fi сеть с виртуальной. Нажимаем в трее на иконку сети и кликаем по ссылке "Центр управления сетями и общим доступом".
В левой области открывшегося окна нажимаем на ссылку "Изменение параметров адаптера".
Далее, кликаем правой кнопкой мыши по реальному беспроводному сетевому адаптеру, через который получаем интернет на компьютер (у меня — это "Беспроводное сетевое соединение") и выбираем опцию контекстного меню "Свойства". В свойствах переключаемся на вкладку "Доступ" и ставим галочку "Разрешить другим пользователям сети использовать подключение к Интернету этого компьютера" из выпадающего списка выбираем виртуальный беспроводной адаптер (как видно из картинки, у меня это "Беспроводное сетевое соединение 2").
Сохраняем настройки и переподключаемся телефоном к Wi-Fi сети. Достаточно выключить и включить модуль Wi-Fi на телефоне. Если при создании виртуальной сети вы ввели имя, отличное от реальной сети, тогда нажмите в настройках беспроводной сети на телефоне на опцию "Забыть сеть" напротив реальной сети, затем выберите Wi-Fi сеть ноутбука-ретранслятора из списка найденных и подключитесь к ней.
Для тестирования уровня сигнала беспроводной сети можно воспользоваться программой для Android "Wi-Fi Analyzer".
Моим ноутбуком удалось поднять уровень сигнала больше чем на 25 Дб!
Правда телефон находился на расстоянии около одного метра от ноутбука. На расстоянии 5 метров от ноутбука этот показатель уменьшился на 5 дб.
Видео:


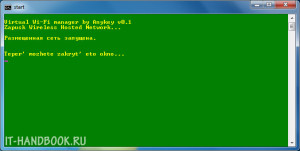
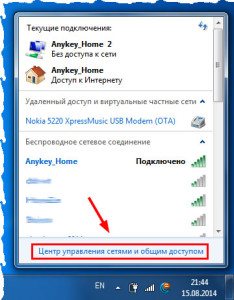
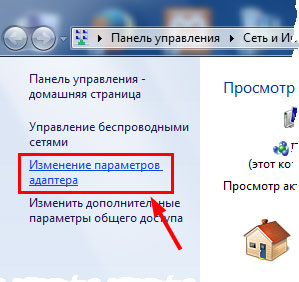
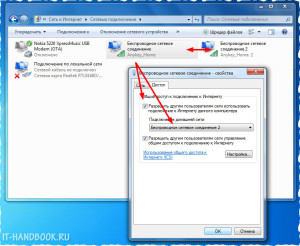
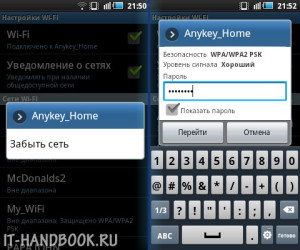
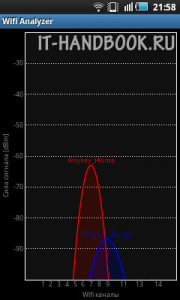
/rating_on.png)
Добавить комментарий