В операционной системе Windows 7 и новее предусмотрена раздача интернета другим устройствам по сети Wi-Fi. Но, к сожалению, разработчики не сделали графического интерфейса для этой функциональности. В интернете можно найти сторонние программы, позволяющие настраивать виртуальную точку доступа, но некоторые из них платные, а некоторые не хотят работать в конкретной системе. В сети есть полно информации, как настроить виртуальную Wi-Fi точку вручную, набирая команды в консоли. Это не всегда удобно, особенно когда нужно быстро поднять сеть и затем администрировать ее. В связи с этим я написал несколько скриптов, упрощающих настройку виртуальной точки доступа.
Читайте также, как настроить раздачу интернета по Wi-Fi в Windows 10 или как создать виртуальную точку доступа для прямого соединения двух ноутбуков с Windows 10.
Быстрая установка виртуальной Wi-Fi точки доступа
Скачиваем архив со скриптами.
Скачать Virtual-WiFi-Manager.zip (8.3 Кб)
Разархивируем содержимое архива в корень диска с Windows. Обязательно в корень! Иначе не будет работать. На диске с системой должна появиться папка "Virtual-WiFi-Manager" со следующим содержимым:
- /bat (папка со скриптами);
- edit (изменение настроек беспроводной точки доступа);
- install (установка виртуальной точки доступа);
- readme.txt (ссылка на настоящую инструкцию);
- start (включение точки доступа);
- status (просмотр состояния точки доступа, количество клиентов и т.д.);
- stop (выключение точки доступа);
- uninstall (удаление виртуальной точки доступа).
Дважды щелкаем по ярлыку "install", появится запрос на выполнение скрипта от имени администратора. Разрешаем выполнение, запустится командная строка с предложением ввести имя создаваемой точки доступа, придумываем и вводим имя и нажимаем клавишу "Enter". Далее, придумываем и вводим пароль. Жмем "Enter" и ждем несколько секунд, если ваш Wi-Fi адаптер поддерживает технологию Virtual WiFi, вы получите сообщение об успехе.
Дальше запускаем только что созданную точку доступа, кликнув дважды по ярлыку "start". Также нужно разрешить выполнение от имени администратора. Точка доступа запустится и станет видна другим устройствам.
Чтобы устройства могли выйти в интернет, нужно связать виртуальную точку доступа с сетевой платой локальной сети или модемом, через который вы сидите в интернете.
Нажимаем в трее на иконку сети и кликаем по ссылке "Центр управления сетями и общим доступом".
В левой области открывшегося окна нажимаем на ссылку "Изменение параметров адаптера".
Далее, кликаем правой кнопкой мыши по сетевому адаптеру, через который получаем интернет на компьютер (у меня — это мобильник, подключенный по USB, у вас же может быть модем или подключение по локальной сети). Выбираем опцию контекстного меню "Свойства".
В окне свойств адаптера переключаемся на вкладку "Доступ" и ставим галочку "Разрешить другим пользователям сети использовать подключение к Интернету этого компьютера" из выпадающего списка выбираем виртуальный адаптер точки доступа (как видно из предыдущей картинки, у меня это "Беспроводное сетевое соединение 2").
Сохраняем настройки и переподключаемся к интернету на компьютере нажав напротив сетевого подключения к интернет кнопку "Отключение/Подключение".
После переподключения оба адаптера будут иметь доступ в интернет.
Теперь можно подключаться любым устройством к вашей точке доступа и пользоваться интернетом.
Примечание: после перезагрузки компьютера беспроводная точка автоматически не запустится. Чтобы запустить ее снова, нужно выполнить команду "Start" (ярлык "start"). Если вам нужно сделать так, чтобы точка доступа стартовала автоматически при включении компьютера, читайте следующую статью.
Состояние виртуальной точки доступа
Для просмотра состояния точки доступа (включена или отключена, количество и mac адреса сетевых плат подключенных пользователей) выполните команду "Status" (ярлык "status").
Выключение точки доступа
Для отключения точки доступа нужно выполнить соответствующую команду "Stop" (ярлык "stop").
Редактирование точки доступа
Для редактирования точки доступа сначала остановите ее командой "Stop", затем выполните команду "Edit" (ярлык "edit"). Введите новые имя/пароль и сохраните. Затем выполните команду "Start" (ярлык "start").
Удаление точки доступа
Перед удалением виртуальной точки доступа крайне желательно развязать сетевые платы, а именно убрать галочку, которую вы поставили в свойствах сетевого адаптера, подключенного к интернету, когда устанавливали виртуальную точку доступа (читайте выше). Для удаления точки доступа выполните команду "Uninstall" (ярлык "uninstall").
Видео:
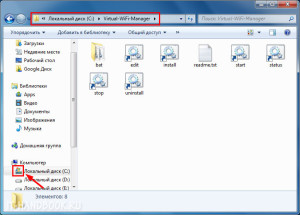

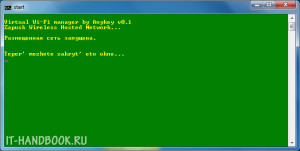
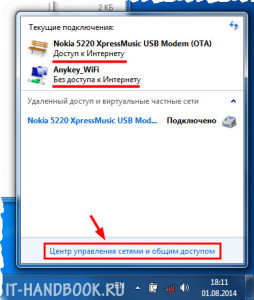
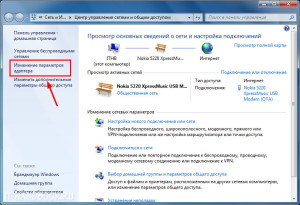
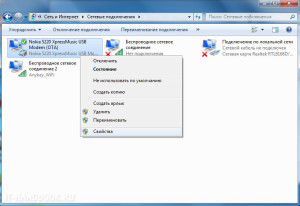
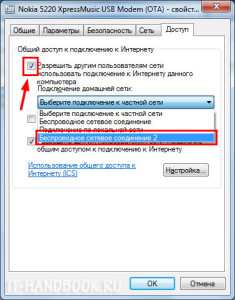
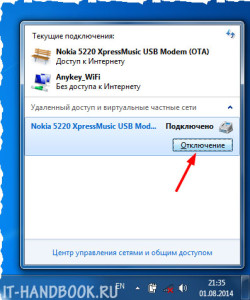
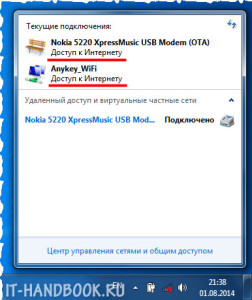
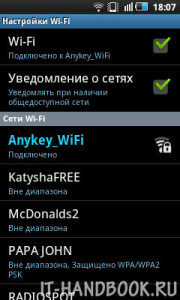

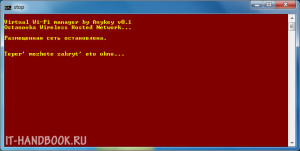


/rating_on.png)
5+