Иногда возникает необходимость сделать скриншот всей страницы сайта. «Printscreen» в Windows неэффективен, так как получится только обрезанная часть сайта, видна в окне браузера. В Google Chrome присутствует встроенная функция создания скриншотов, но если Вы хотите отредактировать сделанный снимок страницы прямо в браузере, то незаменимыми станут расширения, представленные в данной статье.
Awesome Screenshot: Screen Video Recorder
Для установки приложения перейдите на сайт интернет-магазина Chrome и напротив расширения нажмите кнопку с плюсиком.
Подтвердите установку нового расширения, нажав кнопку «Добавить».
Кнопка расширения появится на панели Google Chrome. Нажав на нее, Вы увидите список возможных вариантов создания скриншота страницы сайта, а именно: видимая часть (Capture visible part of page), выбранная область (Capture selected area) или вся страница (Capture entire page). Также можно загрузить картинку с компьютера для последующего редактирования в браузере (Select a local image) или сделать скриншот рабочего стола (Capture desktop). В новой версии расширения можно даже записать видео с экрана (опция Record Screen) длительностью до 30 секунд в бесплатной версии.
После захвата страницы сайта, изображение будет открыто в собственном редакторе расширения, где можно дорисовать рамочки, стрелочки, аннотации и др. Больше всего мне понравилась опция, аналогична инструменту «Палец» в «Photoshop» (можно замазать конфиденциальные данные).
По завершении редактирования вам будет предложено загрузить изображение в облачные хранилища (например, Google Drive) или сохранить на компьютере, скопировать в буфер обмена для последующей вставки (например, в Word) или распечатать.
Чтобы сделать снимок желаемой части сайта, используйте опцию меню «Capture selected area». В этом режиме Вы сможете мышкой выбрать часть веб-страницы.
Nimbus Screenshot
Отличное расширение для создания снимков веб-страниц сайтов. Имеет возможности, аналогичные Awesome Screenshot. Есть аналогичное расширение для Mozilla Firefox. Я уже раньше писал, как пользоваться этим расширением в Mozilla Firefox. В Google Chrome расширение работает аналогично.
Open Screenshot
Кроме аналогичных возможностей предыдущих двух расширений Open Screenshot может сделать снимок с веб-камеры (Webcam capture). Также присутствует интересная опция "Edit content", позволяющая перед созданием скриншота редактировать текст непосредственно на веб-странице.
В режиме редактирования сделанного снимка можно добавить разные рамочки и стрелочки. Есть опция очень похожая на инструмент "Распылитель" в Paint для Windows.
После редактирования можно сохранить изображение на компьютер в формате PNG, JPG (изменяется в настройках) или PDF, распечатать, опубликовать в соцсетях и др.
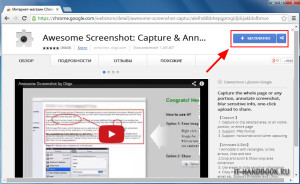

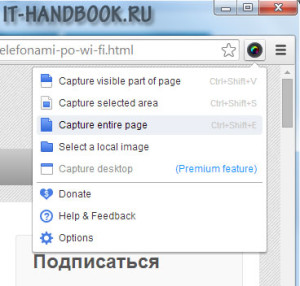
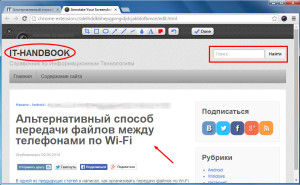
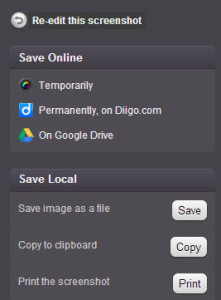
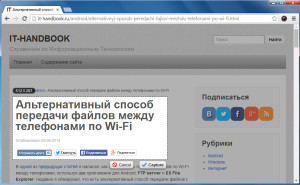

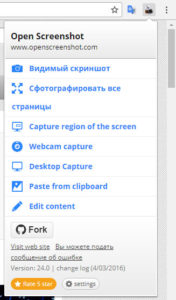
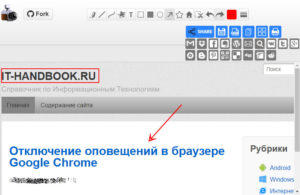
/rating_on.png)
/rating_half.png)
Добавить комментарий