Обычно для профессиональной записи экрана компьютера используют специальные приложения наподобие OBS Studio. Как правило, нужно потратить некоторое время на изучение и настройку таких программ, перед тем как приступить к полноценной записи. Но бывает ситуация, когда нужно срочно записать видео, и нет времени на ознакомление с интерфейсом и выполнение предварительной подготовки. В таком случае рекомендуем воспользоваться возможностями популярного браузера Google Chrome.
Казалось бы, при чем здесь браузер? Его предназначение – бороздить интернет! Но дело в том, что современный браузер Google Chrome уже давно больше, чем просто браузер, это целый швейцарский нож, предоставляющий огромное количество возможностей, и заменяющий другие настольные приложения на компьютере. Например, он имеет функционал, позволяющий записывать видео с экрана и даже веб-камеры со звуком микрофона или динамиков компьютера. Установив специальные расширения для браузера Google Chrome, можно использовать данную возможность.
Существует множество расширений для Google Chrome, позволяющих записывать видео с экрана. В данной статье мы рассмотрим одно из самых простых и удобных в использовании – Screen Recorder. Данное расширение имеет такие преимущества, как интуитивный интерфейс, полная автономность (расширение работает без интернета и по завершении записи позволяет сохранить видео на диск компьютера), неограниченная продолжительность записи.
Из недостатков замечены следующие: частота кадров составляет 16 к/с, т. е. такие видео больше подходят для записи видеоуроков, видеоинструкций или видеодемонстраций, чем игрового процесса. Видео сохраняется в формате WebM, хоть и файлы получаются компактными, однако воспроизводятся не всеми проигрывателями (зато открываются в том же браузере Google Chrome). Впрочем, это легко исправить, конвертировав видео в распространенный формат MP4 (см. ниже).
Использование Screen Recorder
Перейдите на страницу расширения Screen Recorder и установите его в браузер Google Chrome, нажав на кнопку "Установить" и подтвердив действие.
После установки иконка расширения появится на панели Google Chrome. Нажмите на нее, чтобы открыть интерфейс расширения.
Выберите, с какого устройства Вы хотите захватить видео: экран "Screen" или веб-камера "Camera".
Дальше расширение cпросит, записывать ли звук? Присутствует выбор из трех вариантов: без звука "None", микрофон "Microphone", звук из динамиков компьютера "System".
Нажмите на кнопку "Start recording". Если на первом шаге устройством захвата был выбран экран (кнопка "Screen"), появится запрос от браузера Google Chrome, что именно записать с экрана? Доступно на выбор три варианта (три вкладки): "Весь экран" – запись всего происходящего на экране компьютера, "Окно программы" – запись окна одной из запущенных программ или "Вкладка Chrome" – запись содержимого одной из открытых вкладок в браузере Google Chrome.
В нашем примере будет записано видео со всего экрана. Для этого кликаем по окну предпросмотра на вкладке "Весь экран", затем нажимаем кнопку "Поделиться", чтобы предоставить доступ к экрану. С этого момента видео начнет записываться во внутреннее хранилище браузера Google Chrome.
Также появится всплывающая полупрозрачная панель от браузера Google Chrome позволяющая быстро остановить запись видео. Нажмите "Скрыть", чтобы она Вам не мешала и не отображалась на видео, также сверните окно интерфейса расширения Screen Recorder.
Записывайте видео экрана, сколько Вам понадобится, по завершении нажмите кнопку "Stop Recording" в окне расширения Screen Recorder или кнопку "Закрыть доступ" на всплывающей полупрозрачной панели от браузера Google Chrome.
Чтобы сохранить видео в файл на жестком диске, нажмите на кнопку "Save". Файл сохранится (скачается) в папку "Загрузки" под именем "screen-capture.webm". Далее Вы можете записать новое видео, нажав кнопку "New Recording" в интерфейсе Screen Recorder, или закрыть окно расширения.
Конвертирование видео в MP4
Конвертировать WebM видео в широко поддерживаемый формат MP4 можно разными способами, например, воспользовавшись конвертером HandBrake.
Еще один способ – использовать библиотеку FFmpeg. На сайте уже публиковалась статья о том, как скачать и использовать FFmpeg для трансформации видео.
Чтобы конвертировать записанное расширением Screen Recorder видео из WebM в MP4 с помощью FFmpeg, используя стандартные настройки, выполните команду:
ffmpeg -i screen-capture.webm screen-capture.mp4
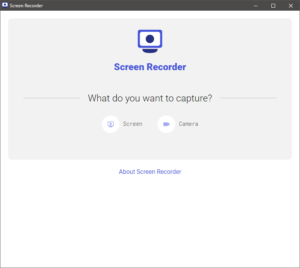
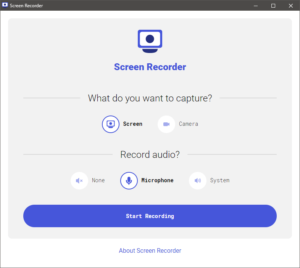
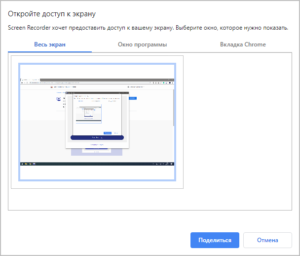
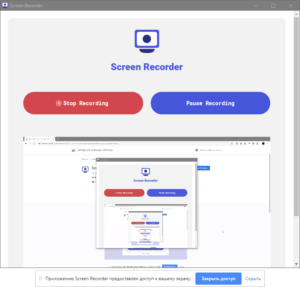
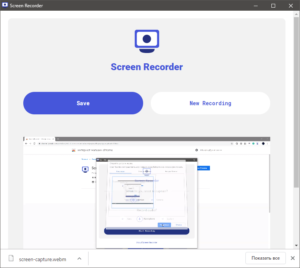
/rating_on.png)
Добавить комментарий