Некоторые пользователи OBS Studio, – популярной программы для записи видео с экрана, сталкиваются с проблемой, когда вместо захваченного изображения отображается чёрный экран.
Все дело в том, что современные ноутбуки комплектуются двумя видеокартами: интегрированной (обычно Intel GMA) и дискретной (как правило, NVIDIA или AMD).
Большинство программ, в том числе графический интерфейс рабочего стола Windows, работают на интегрированном видеоадаптере, а когда требуется больше компьютерных ресурсов (например, для игр, редакторов изображений/видео и т.п.), используется более мощная дискретная видеокарта. Таким решением производители ноутбуков пытаются достичь максимальной производительности при минимальном энергопотреблении.
Обычно за программой OBS Studio система закрепляет дискретный видеоадаптер.
Но, так как остальные программы работают на интегрированной видеокарте, захвата изображения не происходит, и мы видим чёрный экран.
Ниже предлагается несколько способов решить данную проблему. Они зависят от того, какого производителя видеоадаптер установлен в Вашем ноутбуке и что именно на экране Вы хотите захватить.
Читайте также, как транслировать видео по локальной сети стандартными средствами OBS Studio.
Решение для видеокарт NVIDIA
Захват рабочего стола Windows
В интерфейсе панели управления NVIDIA присутствует опция, позволяющая вручную задать видеокарту отдельно для каждого приложения. Чтобы записывать рабочий стол Windows и другие приложения, работающие на интегрированном графическом адаптере, нужно его же установить и для OBS Studio. Для этого закройте программу OBS Studio, откройте панель управления NVIDIA, кликнув на соответствующий пункт контекстного меню рабочего стола или на значок в трее Windows. В списке слева выберите раздел "Параметры 3D > Управление параметрами 3D" и на панели справа выберите вкладку "Программные настройки".
В выпадающем списке "Выберите программу для настройки" выберите пункт "OBS Studio…". Если он отсутствует в списке, воспользуйтесь кнопкой "Добавить", чтобы найти приложение OBS Studio на компьютере и добавить вручную.
В следующем выпадающем списке "Выберите предпочтительный графический процессор для этой программы" выберите пункт "Интегрированное графическое оборудование".
Нажмите кнопку "Применить", запустите программу OBS Studio, в качестве источника добавьте захват экрана на сцену. В окне предпросмотра должно появиться изображение экрана.
В режиме работы OBS Studio на интегрированном графическом оборудовании не получится захватить экран приложений, работающих на дискретной видеокарте, например игр (хотя на некоторых ноутбуках захват происходит).
Захват всех приложений одновременно
Если нужно одновременно захватить все приложения, работающие на обеих видеокартах, и проделанные выше шаги не помогли, можно принудительно перевести их работу на один интегрированный видеоадаптер. Это не рекомендуется, так как увеличивает нагрузку на процессор, зато позволяет делать захват всего происходящего на экране.
В разделе "Параметры 3D > Управление параметрами 3D" панели управления NVIDIA переключитесь на вкладку "Глобальные параметры", в выпадающем списке "Предпочитаемый графический процессор" выберите вариант "Интегрированное графическое оборудование" и нажмите кнопку "Применить".
Решение для видеокарт AMD
Решение вопроса с чёрным экраном для видеокарт от производителя AMD очень похожее на вышеописанное для графических видеоадаптеров NVIDIA. В настройках AMD нужно выбрать опцию "Power Saving" (энергосбережение) для приложения OBS Studio, чтобы оно работало на интегрированной видеокарте. Для более подробной информации ознакомьтесь с иллюстрированной инструкцией на сайте AMD (англ.).
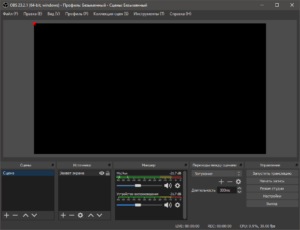
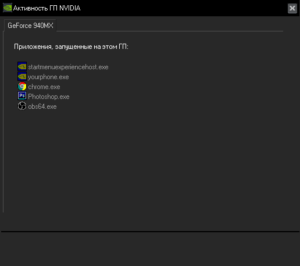
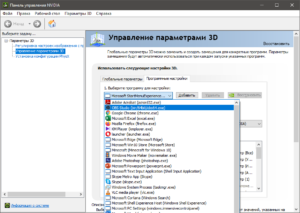
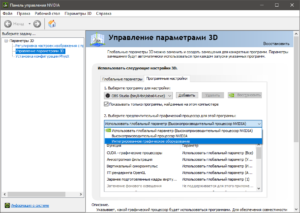
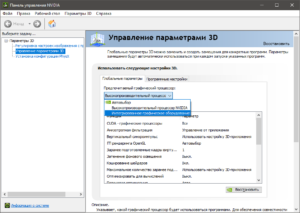
/rating_on.png)
Добавить комментарий