OBS Studio – свободное программное обеспечение, предназначенное для записи экрана и ведения трансляций. Приложение, в первую очередь, заточено для трансляции геймплея (прохождения компьютерных игр) в интернете, но оно также позволяет без проблем записывать видео рабочего стола (например, для создания видеоуроков и др.). В данной статье речь пойдет именно о второй возможности.
Огромным преимуществом приложения есть то, что оно кроссплатформенное, т.е. его можно установить на разные операционные системы: Windows, Mac OS и Linux.
Читайте также, как транслировать видео по локальной сети стандартными средствами OBS Studio и что делать, если при захвате экрана в OBS Studio отображается чёрный экран.
Установка и первый запуск OBS Studio (Windows)
Скачайте OBS Studio с официального сайта, запустите инсталлятор. Если у Вас не установлен компонент Microsoft C++ Redistributable (версия 2013 на момент написания статьи), установщик предложит скачать его и установить, а затем прервет свою работу. Он также предупредит, что даже если у Вас 64 разрядная система, нужно будет установить обе версии: vcredist_x64 и vcredist_x86.
После установки компонентов снова запустите инсталлятор программы OBS Studio и просто следуйте его шагам, чтобы завершить установку.
При первом запуске приложение запустит "Мастер автоматической настройки", от которого Вы можете отказаться и следовать дальше этой инструкции.
В первую очередь нужно захватить изображение рабочего стола. В поле "Сцена" должна уже быть автоматически создана сцена. В поле "Источник" нажмите кнопку "+" и в контекстном меню выберите пункт "Захват экрана".
Как видно на картинке выше, на изображение рабочего стола можно также наложить видео с веб-камеры (пункт "Устройство захвата видео") и другое, и наполнить, таким образом, картинку Вашего видео. В появившемся окне можете переименовать, если хотите, название источника, затем нажмите кнопку ОК.
В следующем окне свойств источника можно выбрать экран (если у Вас их несколько), а также отключить отображение курсора на видео (по желанию).
Нажмите кнопку "ОК" и в окне предпросмотра видео основного окна приложения OBS Studio должен появиться захваченный программой рабочий стол компьютера.
Настройка OBS Studio
В рамках данной статьи будет приведена только базовая настройка, необходимая для записи видео с экрана. Чтобы открыть окно настроек, нажмите пункт меню "Файл" и выберите подпункт "Настройки".
Вывод
В первую очередь нужно настроить кодировщик видео, для этого нажмите на пункт "Вывод". Если Вы собираетесь записывать динамическое видео (например, игровой процесс), Вам нужно настроить разделы "Потоковое вещание" и "Запись", если же в основном будет записываться статическая картинка (например, рабочий стол, проводник, браузер и т.д.), достаточно настроить только раздел "Запись".
Раздел "Потоковое вещание"
В разделе "Потоковое вещание" можно оставить все по умолчанию, кроме битрейта. Если Вы хотите записывать видео в HD (1280x720p), битрейт должен быть в пределах 2500 – 3500, если же Вы записываете в Full HD (1920x1080p), битрейт стоит увеличить до 4000 – 6000. Не забывайте, увеличение битрейта повышает качество видео, но при этом растет и размер файла.
Раздел "Запись"
Здесь Вы можете изменить папку сохранения видео. Также желательно изменить формат файлов на "mp4" (самый популярный, а также используемый на YouTube формат). Самый важный пункт – "Качество записи". Если Вы хотите записывать динамические сцены (например, игры), оставьте пункт "То же, что у трансляции", тогда битрейт и другие настройки будут браться из раздела "Потоковое вещание". Если на Вашем видео будет в основном статичная картинка (рабочий стол, проводник, браузер и т.д.), то установите качество записи в "Неотличимое качество, большой размер файла". В этом случае Ваше видео будет записываться с битрейтом >1000 Кбит/с (~10 Мб/мин или ~600 Мб/ч). Ну а если у Вас вообще мало места на компьютере, можете выбрать пункт "Высокое качество, средний размер файла", тогда Ваше видео будет записываться с битрейтом <1000 Кбит/с (~5 Мб/мин или ~300 Мб/ч).
Никогда не выбирайте последний пункт "Без потери качества, чрезвычайно большой размер файла", он для специалистов и обычному пользователю не нужен.
Аудио
В принципе, в разделе аудио все можно оставить по умолчанию, но если нужно, Вы можете настроить источники звука для записи вместе с видео, а именно выбрать (или отключить) микрофон в списке "Mic/Auxiliary Аудиоустройство", а также в списке "Desktop Аудиоустройство" выбрать (или отключить) звуковую карту для записи звука с компьютера.
Видео
В разделе Видео можно настроить разрешение и частоту кадров. Обычно здесь оставляют разрешение видео, равное разрешению монитора. Если Вы собираетесь выгружать видео на YouTube, он сам сожмет его до нужного разрешения.
В списке "Базовое (основа) разрешение" выберите разрешение монитора, а в списке "Выходное (масштабированное) разрешение" – максимальное доступное.
В поле "Общие значения FPS" установите нужную частоту кадров видео. Наиболее распространённое значение – 30 кадров в секунду.
Если Вы не знаете разрешение своего монитора, кликните правой кнопкой мыши на рабочем столе и выберите пункт контекстного меню "Параметры экрана" (Windows 10), а в открывшемся окне нажмите на ссылку "Дополнительные параметры экрана".
Горячие клавиши
В этом разделе можно настроить полезные клавиши, позволяющие запустить и остановить запись видео, причем это могут быть как клавиши на клавиатуре, так и дополнительные кнопки мыши.
Например, как видно на скриншоте выше, можно назначить старт и остановку записи видео на дополнительные программируемые кнопки мыши (если таковые имеются).
Чтобы сохранить сделанные настройки, нажмите кнопки "Применить" и "ОК".
На этом настройка завершена, можете приступать к записи видео. Для этого нажмите на кнопку "Записать видео" в основном окне приложения или предварительно настроенную горячую клавишу. Уровень громкости микрофона и звуковой карты компьютера можно регулировать в разделе "Микшер" во время записи (правда, чтобы услышать результат, нужно просмотреть записанное видео).
Управлять записью видео можно также в трее Windows, кликнув правой кнопкой мыши по иконке и выбрав команду "Начать запись/Остановить запись". Там же можно убрать (восстановить) приложение "OBS Studio" с панели задач, выбрав команду "Скрыть/Показать".

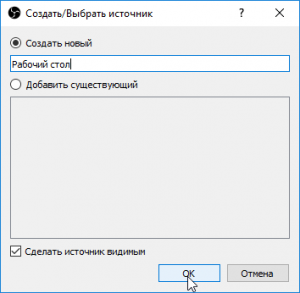

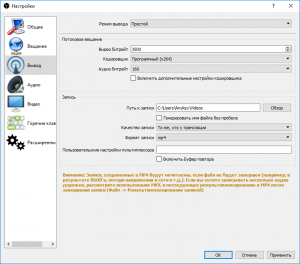

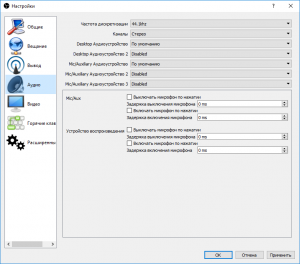
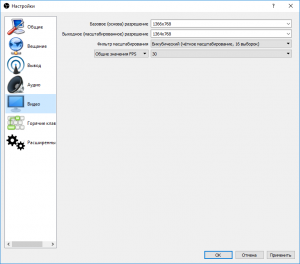
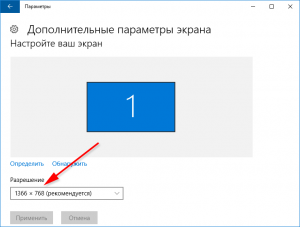
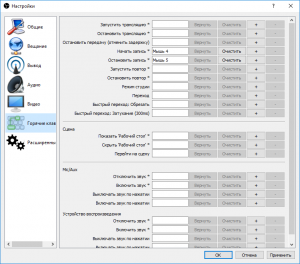
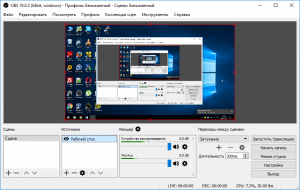
/rating_on.png)
/rating_half.png)
Добавить комментарий