В статье речь пойдет о том, как повернуть видео на любой угол и затем сохранить результат с помощью свободного медиапроигрывателя VLC. Для примера поворот видео выполнялся в VLC Media Player версии 2.2.1 на компьютере с Windows 8.1, но, так как плеер VLC позиционируется как кроссплатформенное программное обеспечение, написанное ниже должно работать и в VLC Media Player для операционных систем Mac OS и Linux.
Также читайте, как повернуть видео на 90 градусов без обрезания краев и сохранить в VLC Media Player. Еще более универсальный способ для MP4-видео и не только: повернуть и одновременно сбросить значение метатега "Rotation" с помощью библиотеки FFmpeg для одинакового отображения во всех плеерах.
Вращение видео
Откройте плеером VLC видео, которое хотите повернуть. Откройте окно "Регулировки и эффекты", нажав на кнопку с иконкой в виде эквалайзера. Также этот диалог можно вызвать выбрав команду "Инструменты > Эффекты и фильтры".
В окне эффектов переключитесь на вкладку "Видеоэффекты" и выберите на ней вкладку "Геометрия". Активируйте галочку "Вращение" и вращая ручку установите нужный угол поворота видео. Теперь видео будет проигрываться с указанным углом наклона, но сохранено не будет. В нашем примере был установлен угол 180° (см. рисунок ниже), так как видео нужно перевернуть вверх низом (см. рисунок выше).
Сохранение повернутого видео
Чтобы сохранить видео с указанным выше углом наклона, остановите проигрывание файла и выберите команду "Медиа > Конвертировать/сохранить…".
В открывшемся диалоговом окне нажмите кнопку "Добавить…", снова выберите файл с видео, которое нужно повернуть, на компьютере и нажмите кнопку "Конвертировать/сохранить…".
В открывшемся диалоге нажмите кнопку с изображением отвертки и гаечного ключа.
В появившемся окне перейдите на вкладку "Видеокодек" и переключитесь на вкладку "Фильтры". В списке фильтров поставьте галочку рядом с пунктом "Rotate video filter" и нажмите кнопку "Сохранить".
Окно "Редактирование профиля" закроется. В предыдущем окне "Преобразовать" нажмите кнопку "Обзор", выберите папку назначения и введите имя нового сохраняемого файла. Для начала конвертирования видео нажмите кнопку "Начать".
Окно "Преобразовать" закроется и начнется процесс конвертирования. Полоса прокрутки видео во время конвертирования будет выполнять роль линии прогресса обработки.
Сброс настроек
По завершении конвертирования Вам необходимо будет вернуть измененные настройки обратно (отключить галочку "Вращение" и фильтр "Rotate video filter"). Если Вы раньше не редактировали другие настройки VLC под свои предпочтения, проще всего будет выполнить сброс всех настроек в один клик. Для этого выберите команду "Инструменты > Настройки".
В панели настроек нажмите на кнопку "Сбросить настройки".
Перезапустите проигрыватель, чтобы изменения вступили в силу. Теперь Вы можете открыть и просмотреть новое видео, повернутое на выбранный угол.
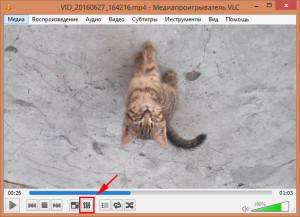
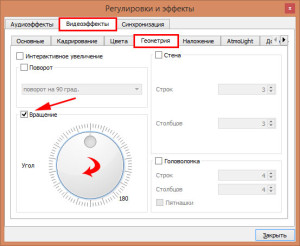
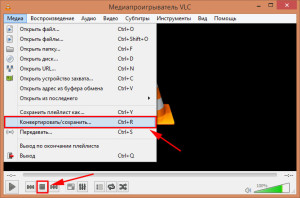
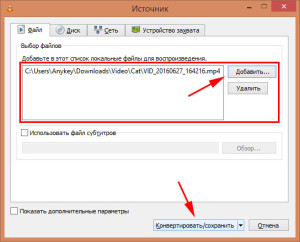
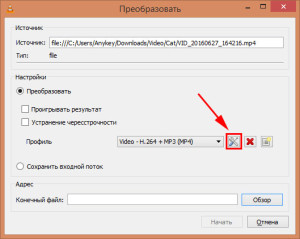
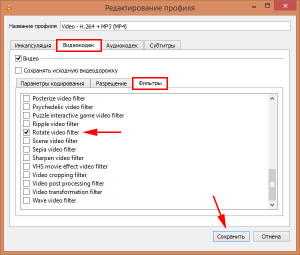
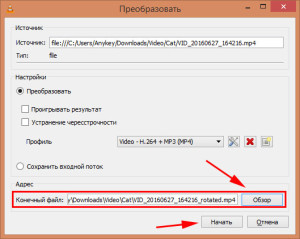


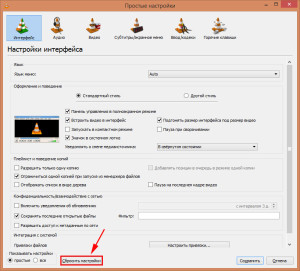

/rating_on.png)
Спасибо всё получилось .Не мог видео с телефона повернуть ,но теперь всё отлично .
Нормально конвертировалось и сохранилось. Все повернулось.
Фуфло совет — осталось как и было,не перевернулось,при проигрывании да,а при конвертации нет..
Последняя на сегодня версия VLC 3.0.3 — ми проверили еще раз, следуя действиям строго по инструкции, — конвертированное видео на выходе получилось перевернуто, как и ожидалось. Тяжело предположить в чем у Вас проблема, но кажется, что Вы не отключили переворачивание видео после конвертирования, и VLC еще раз переворачивает уже перевернутое видео, создавая эффект что ничего не перевернулось. Пожалуйста, отключите переворот видео в видеоэффектах VLC или выполните сброс настроек программы, как рекомендуется в последнем разделе статьи.
осталось как и было,не перевернулось,при проигрывании да,а при конвертации нет
У меня нет вкладок на вкладке видео-кодек, так, что у меня не получится поверунть.
В окне «Редактирование профиля» нет кнопки «Сохранить», а есть кнопка «Создать» и при нажатии пишет «У профиля должно быть название». Что-то не так?