В предыдущей статье мы рассмотрели, как восстановить файлы, которые ранее были удалены с жесткого диска, флешки, карты памяти или другого устройства хранения информации с помощью программы Recuva. Из статьи следует, что конфиденциальные данные, удаленные стандартным способом, достаточно легко восстановить. Если Вам нужно безвозвратно уничтожить информацию, чтобы в будущем никто не смог ее возобновить, тогда эта статья будет полезной для Вас.
Уничтожение данных в CCleaner
CCleaner – условно-бесплатная программа для очистки мусора и оптимизации работы компьютера под управлением Windows, продукт компании Piriform, которая также занимается разработкой уже известной Вам из предыдущей статьи программы восстановления данных Recuva.
CCleaner обладает мощным инструментарием, но в настоящей статье мы затронем только те функции, которые касаются надежного уничтожения файлов.
Кроме традиционного инсталлятора на официальном сайте можно скачать портативную версию, не требующую установки.
На момент написания статьи установщик CCleaner предлагал дополнительно установить антивирус Avast. Действуйте по усмотрению, оставив или убрав соответствующую галочку на панели инсталлятора.
Предварительная настройка CCleaner
После первого запуска переключите язык интерфейса на русский. Для этого слева на панели инструментов нажмите на иконку "Options", затем в разделе "Settings" выберите русский язык из выпадающего списка "Language".
В этом же разделе установите переключатель "Надёжное удаление" в положение "Безопасное удаление данных (дольше)".
Выберите алгоритм перезаписи от простого (1 проход) до самого сложного и надежного (35 проходов).
- Простая перезапись (1 проход);
- Продвинутая перезапись (3 прохода);
- Сложная перезапись (7 проходов);
- Самая сложная перезапись (35 проходов).
Чем больше число проходов, тем надежнее затираются данные, но и больший физический износ устройств хранения информации, тем более если это твердотельный накопитель (SSD, флешка, карта памяти), так как они имеют ограниченное количество циклов перезаписи.
Если в будущем Вы планируете использовать CCleaner по прямому назначению для очистки мусора на компьютере и не нуждаетесь в постоянном надежном удалении данных, рекомендуем вернуть опцию "Надёжное удаление" в положение "Обычное удаление (быстрее)" для уменьшения нагрузки на диски компьютера.
Кроме выбора алгоритма перезаписи CCleaner дополнительно предлагает две опции: "Очищать альтернативные потоки данных" и "Очищать остатки кластеров". Включение функции "Очищать альтернативные потоки данных" позволяет затереть дополнительную информацию, которая может прикрепляться к файлам благодаря технологии альтернативных потоков данных (Alternate Data Streams), реализованной в Windows для файловых систем NTFS. Опция "Очищать остатки кластеров" позволяет полностью очищать кластеры, которые частично заняты уничтожаемыми файлами на диске.
Стирание существующих файлов
В разделе настроек "Включить" нажмите на кнопку "Добавить". Откроется диалоговое окно включения файлов и папок в список для уничтожения. Выберите расположение (опция "Диск или папка") или конкретные файлы (опция "Файл"), которые необходимо надежно стереть.
Также диалоговое окно включения файлов и папок позволяет задать ряд дополнительных параметров: типы файлов, глубину вложения уничтожаемых файлов/папок и лимит по возрасту файлов.
После добавления файлов и папок в список уничтожения нажмите в главном меню слева на иконку "Очистка". В CCleaner по умолчанию уже отмечены некоторые разделы для очистки. Так как нам нужно уничтожить только выбранные вручную файлы, необходимо убрать все поставленные галочки. Чтобы сделать это быстро, по очереди нажмите правой кнопкой мыши на вкладки "Windows" и "Приложения" и выберите команду контекстного меню "Снять все метки".
На вкладке "Windows" отметьте только один пункт "Настраиваемые файлы и папки" в разделе "Дополнительно". Нажмите на кнопку "Очистка" и подтвердите действие.
По завершении очистки, включенные раннее файлы будут надежно удалены. Если просканировать устройство, где ранее хранились файлы, с помощью Recuva, то можно увидеть, что имена удаленных файлов заменены на "_ZZZZZZZ.ZZZ" в целях безопасности, а на вкладке "Заголовок" видно, что сами файлы содержат только нулевые байты данных.
Очистка диска
Для очистки дисков нажмите на иконку слева "Инструменты" и перейдите в раздел "Стирание дисков". Из выпадающего списка "Стирать" выберите вариант очистки диска: "Только свободное место" или "Весь диск (все данные будут уничтожены)".
Выберите алгоритм надежности уничтожения (количество циклов перезаписи) из выпадающего списка "Безопасность".
В списке "Диски" отметьте диски, флешки или другие устройства, подключенные к компьютеру, которые необходимо очистить.
Нажмите кнопку "Стереть" для запуска процесса очистки дисков.
В случае выбора опции "Весь диск (все данные будут уничтожены)" CCleaner попросит напечатать слово "ERASE", чтобы удостовериться, что Вы действительно намерены удалить все данные на запоминающем устройстве.
Уничтожение удаленных файлов в Recuva
В первую очередь Recuva предназначена для поиска и восстановления файлов. Также она позволяет найти и окончательно уничтожить удаленные ранее данные.
Выполните поиск файлов с помощью мастера Recuva или расширенного интерфейса. В списке результатов нажмите правой кнопкой мыши на файле, следы которого нужно уничтожить, и выберите команду контекстного меню "Удалить выделенные".
Вы также можете предварительно отметить галочками несколько файлов и выбрать пункт контекстного меню "Надёжно удалить отмеченные".
В отличие от CCleaner, при уничтожении файлов Recuva не может изменить их имена, так как они уже удалены.
Так же как и в CCleaner, в настройках Recuva можно выбрать один из четырех алгоритмов уничтожения файлов:
- Простая перезапись (1 цикл);
- DOD 5220.22-M (3 цикла);
- NSA (7 циклов);
- Гутманн (35 циклов).
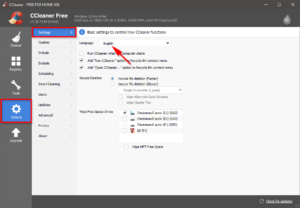
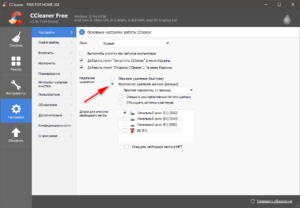
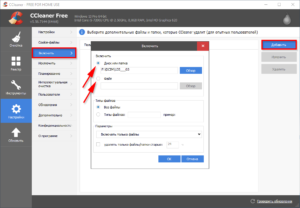
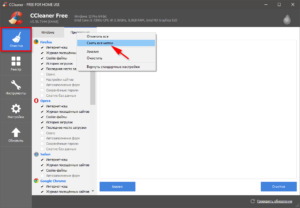
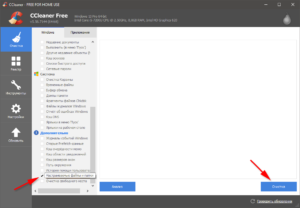
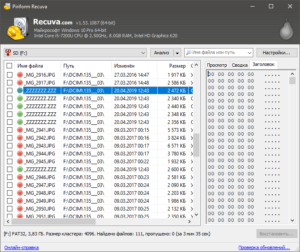
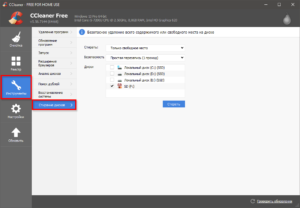
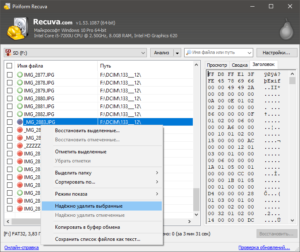
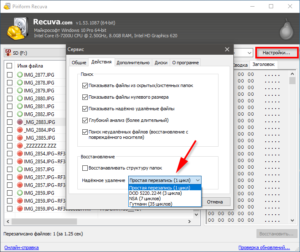
/rating_on.png)
Добавить комментарий