PhotoRec – бесплатная программа восстановления файлов, работающая под управлением разных операционных систем (Windows, Linux, Mac OS X и др.) с большим количеством файловых систем, в т.ч. FAT, FAT32, NTFS, exFAT, ext2, ext3, ext4, HFS+.
Также рекомендуем к прочтению: "Recuva – простое восстановление удаленных файлов".
С первого взгляда может сложиться впечатление, что PhotoRec работает только с фотографиями, но на самом деле программа может восстанавливать практически любые файлы. В документации к программе восстановления разделов дисков TestDisk 7.1, вместе с которой поставляется утилита PhotoRec, упоминается, что она распознает более 300 семейств файлов или более 480 расширений. Кроме того, можно создать собственную сигнатуру для типов файлов, неизвестных PhotoRec.
В Windows PhotoRec может работать как через командную строку, так и в графическом интерфейсе (QPhotoRec). В настоящей статье мы покажем работу именно в графическом интерфейсе QPhotoRec, как более дружественном для обычного пользователя.
Работа в QPhotoRec для Windows
PhotoRec, как и TestDisk, не требует установки. Скачайте архив с официального сайта и распакуйте в любую удобную папку на компьютере. Запустите исполняемый файл "qphotorec_win.exe" в папке с распакованными файлами.
В выпадающем списке вверху окна программы QPhotoRec выберите диск, флешку, карту памяти или другое устройство, подключенное к компьютеру, данные на котором требуется восстановить. Также можно указать образ диска, сохраненного в формате DD, RAW или IMG.
В таблице ниже отобразится список разделов на выбранном диске. Выделите раздел, на котором требуется восстановить данные. Если нужно просканировать все пространство диска, выберите первый пункт с меткой "Whole disk".
В разделе "Тип файловой системы" отметьте пункт, содержащий файловую систему, которую имеет носитель или раздел на нем.
В поле справа выберите как сканировать пространство на диске: свободное или все. В случае выбора первого варианта будут восстановлены только удаленные файлы. При выборе второго варианта будут восстановлены даже присутствующие на диске файлы (полезно, когда файлы повреждены и не могут быть скопированы стандартным способом).
В нижнем поле укажите конечную папку, куда будут сохранены восстановленные файлы.
Важно! Никогда не сохраняйте файлы на диск, с которого Вы их восстанавливаете, иначе есть риск безвозвратно потерять данные вследствие их перезаписи.
В отличие от подобных программ восстановления данных PhotoRec работает по другому принципу: она сканирует и автоматически восстанавливает все найденные файлы, поэтому, если нужно возобновить информацию с диска большого размера, целесообразно ограничить тип восстанавливаемых файлов. Для этого нажмите на кнопку "Форматы файлов" и в открывшемся списке оставьте отмеченными только нужные форматы.
Нажмите на кнопку "Поиск" для запуска процесса восстановления файлов. В процессе поиска будет отображаться таблица с типами восстановленных файлов и их количеством.
По окончании работы сканера все файлы будут восстановлены в выбранную ранее папку. Оригинальные пути и имена файлов не восстанавливаются, только содержимое и, возможно, метаданные (дата последнего изменения и т.п.). В папке назначения PhotoRec создаст подпапки с именами "recup_dir.*", где * – порядковый номер. При превышении количества восстановленных файлов больше 500 создается новая папка "recup_dir.*" с увеличенным на единицу порядковым номером. Имена файлов состоят из буквы в начале и цифр и, возможно, сгенерированного имени на основе найденной к ним метаинформации. Буква отвечает за состояние восстановленного файла:
- f – восстановленный файл;
- b – поврежденный файл;
- t – thumbnail (предпросмотр) файла.
Так как PhotoRec пытается генерировать имена восстанавливаемых файлов из метаинформации, может случиться, что Windows откажется работать с ними из-за присутствия запрещенных символов. Подробнее о том, как редактировать такие имена или удалить файлы с такими именами, читайте статью: "Удаление неудаляемых файлов и папок в Windows".
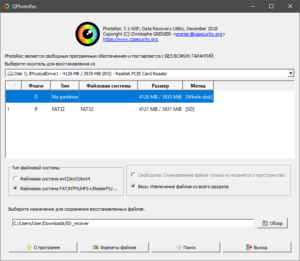
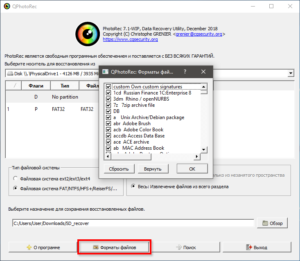
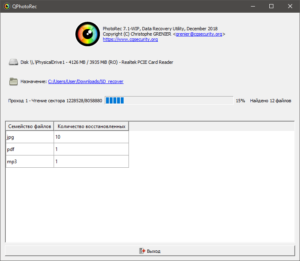
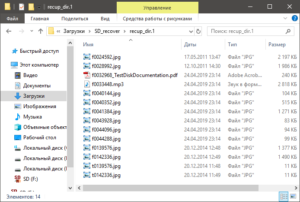
/rating_on.png)
Добавить комментарий