Recuva – условно-бесплатная программа восстановления удаленных или поврежденных файлов разных форматов с жесткого диска компьютера, USB-флеш накопителя, карты памяти и подобных устройств.
Рекомендуем также прочесть: "PhotoRec – эффективное восстановление удаленных файлов".
Программа Recuva работает с популярными файловыми системами: NTFS, FAT32 и exFAT. В бесплатном варианте присутствуют функции, которых достаточно для большинства задач обычного пользователя. Платная версия Recuva Professional предлагает дополнительные функции: работа с виртуальными дисками, автоматическое обновление и премиум поддержка.
Немаловажным фактором является то, что кроме инсталлятора программа также поставляется в портативной версии, не требующей установки. Благодаря этому ее можно запускать с флешки, предварительно распаковав из скачанного архива и, таким образом, уберечь восстанавливаемые файлы на системном диске от перезаписи. Следует отметить, что от установки Recuva тоже есть плюсы, а именно команды вызова восстановления файлов из контекстного меню корзины и папок в проводнике Windows.
Скачать Recuva с официального сайта.
Установка Recuva
Если Вы решили установить программу, запустите скачанный инсталлятор и следуйте его шагам, как при установке любого программного обеспечения в Windows. На момент написания статьи Recuva предлагает дополнительно установить CCleaner – программу-оптимизатор работы компьютера, позволяющую надежно удалять файлы. Действуйте по своему усмотрению, поставив или убрав соответствующую галочку в инсталляторе.
Использование Recuva
Первый запуск (выбор русского языка)
Во время первого запуска будет открыт мастер Recuva. Закройте его, нажав кнопку "Cancel". В главном окне программы откройте настройки (кнопка "Options…"). На вкладке "General" выберите русский язык из списка "Language", нажмите кнопку "OK" и перезапустите программу, чтобы снова открылось окно мастера Recuva.
Различия режимов
Программа может работать в двух режимах: простом (мастер Recuva) и расширенном. Последний отличается наличием области предпросмотра содержимого для поддерживаемых типов файлов (изображения, например), дополнительной информации (размер, дата создания, перезаписанные кластеры, чем перезаписаны и др.) и заголовка (начала файла) в HEX и ASCII виде.
Также расширенный режим позволяет добавлять в фильтр собственные расширения файлов. Кроме того, доступны дополнительные опции сканирования и восстановления (см. ниже раздел "Расширенный режим"). Вы можете начать работать в мастере Recuva и, в случае необходимости, переключиться в расширенный режим (присутствует кнопка в результатах сканирования).
Мастер Recuva (простой интерфейс)
Во время запуска программы появляется пошаговый мастер Recuva. Его можно отключить, поставив галочку "Не открывать мастер при запуске" на первом шаге, но, если Вы используете программу впервые, рекомендуем с ним ознакомиться.
На втором шаге укажите, какие именно типы файлов Вы ищете для восстановления. Если нужно найти все, оставьте активным первый пункт "Все файлы".
На третьем шаге укажите расположение, где искать файлы, выбрав соответствующий пункт. Желательно как можно конкретней указать место, чтобы ускорить процесс сканирования.
На последнем шаге можно активировать опцию "Включить углублённый анализ", чтобы Recuva нашла больше файлов (особенно полезно после форматирования диска). Углублённый анализ занимает больше времени.
Нажмите кнопку "Начать" для запуска поиска удаленных данных. По окончании сканирования Вы увидите список найденных файлов. Рядом с именем каждого файла присутствует кружочек определенного цвета, сигнализирующий о его состоянии:
- зеленый – файл не поврежден;
- желтый – файл частично перезаписан другими файлами;
- красный – файл утрачен.
Независимо от цвета кружочка попробуйте восстановить важный Вам файл. По собственному опыту можем сказать, что даже файл, помеченный зеленым флажком, может быть поврежденным или неполным и наоборот.
Для восстановления отметьте нужные файлы галочками, нажмите кнопку "Восстановить…" и укажите место сохранения.
Важно! Никогда не сохраняйте файлы на диск, с которого Вы их восстанавливаете, иначе есть риск безвозвратно потерять данные вследствие их перезаписи.
Расширенный режим
Так же как и в мастере Recuva, в расширенном режиме нужно выбрать устройство, тип восстанавливаемых данных (по желанию) и дополнительные опции, а затем нажать кнопку "Анализ". Если нужно уточнить фильтр, после выбора типа данных еще раз кликните по полю поиска и добавьте свое расширение в строку, придерживаясь установленного формата записи.
Расширенные настройки
Нажмите кнопку "Настройки…" в главном окне приложения Recuva и в открывшемся диалоге настроек переключитесь на вкладку "Действия". Здесь находятся расширенные настройки поиска и восстановления. Включайте их по своему усмотрению.
Некоторые важные настройки
Раздел "Поиск"
Среди расширенных настроек хотелось бы отметить опцию "Глубокий анализ (более длительный)". Так же как и в мастере Recuva, ее включение позволяет найти больше файлов (полезно, если диск был отформатирован).
Опция "Поиск неудалённых файлов (восстановление с повреждённого носителя)" может помочь восстановить файлы, которые присутствуют на диске, но они повреждены и не могут быть скопированы обычным способом.
Раздел "Восстановление"
Опция "Восстановить структуру папок" позволяет восстановить файлы вместе с папками, в которых они раньше хранились.
Поле "Надежное удаление" позволяет выбрать алгоритм перезаписи удаленных файлов, чтобы их невозможно было в будущем восстановить. Подробнее читайте в статье: "Надежное удаление файлов".

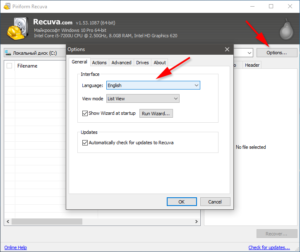
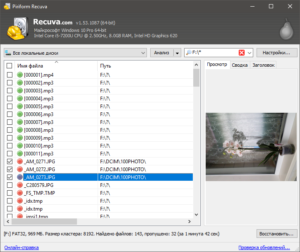

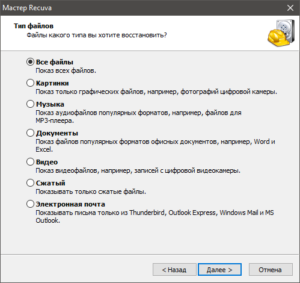
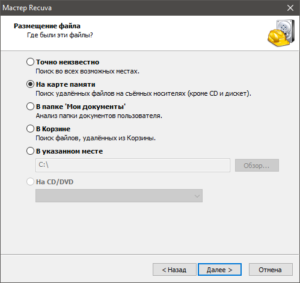
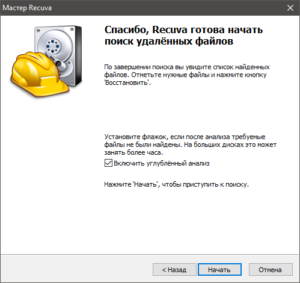
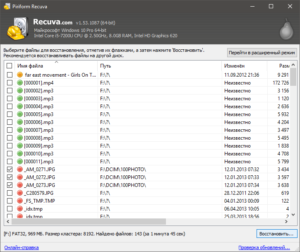
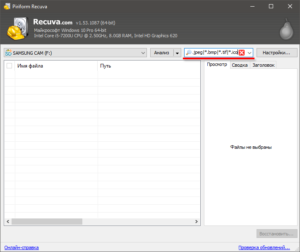
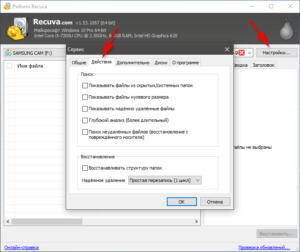
/rating_on.png)
Добавить комментарий