Все больше пользователей интернета для удобства устанавливают у себя в квартире Wi-Fi роутер для получения беспроводного доступа к сети. Преимущество очевидное — можно подключить все свои устройства к интернету и не быть привязанным к одному месту. Но бывает ситуация, когда по неизвестной причине появляются частые разрывы соединения с последующим переподключением. Одной из причин может быть то, что ваши соседи тоже приобрели маршрутизатор и поставили его рядом с вашим через стену, и он работает на том же канале, что и ваш. Обычно роутеры имеют функцию автоматической настройки частоты, но она не всегда корректно работает. Чтобы устранить эту проблему, нужно переключить маршрутизатор на другой канал вручную. Но сначала необходимо определить, на каком канале находится ваше сетевое оборудование. Для этого вам понадобится специальное приложение для Android – "Wifi Analyzer" или для Windows – "Acrylic WiFi Free". Ниже описаны обе программы и объясняется, как переключить канал Wi-Fi в настройках роутера.
Wifi Analyzer (Android)
Приложение очень простое в использовании. Сразу после запуска оно отобразит на графике все сети в том месте, где находится телефон, а также уровень сигнала и на каких каналах они работают. Как пример, на рисунке ниже видно, что моя сеть "IT_HANDBOOK_RU" перекрывается с другой сетью. На графике видно, что каналы с 1-го по 9-ый заняты. Свободные каналы только справа от текущего канала (10 и 11). Вот туда и целесообразней всего "передвинуться".
Для перестройки канала беспроводного маршрутизатора нужно зайти в его панель управления. Откройтв телефоне или ноутбуке любой браузер и введите адрес, указанный в руководстве к вашему роутеру (обычно это: 192.168.0.1 или 192.168.1.1). Введите логин и пароль, указанный в инструкции (обычно по умолчанию: логин — admin и пароль — admin). Перейдите в панель настроек беспроводной точки доступа ("Wi-Fi > Basic settings"). Отыщите настройку "Номер канала" (англ. "Channel") и установите желаемое значение. Так выглядит панель настройки канала Wi-Fi в роутеров "D-Link":
А так выглядит панель настроек Wi-Fi в роутеров "Tenda":
Снова "прослушайте" эфир с помощью приложения "Wifi Analyzer" и убедитесь в том, что вы ушли из занятого диапазона.
Acrylic WiFi Free (Windows)
Аналогичную проверку можно выполнить с помощью ноутбука с операционной системой Windows, например, бесплатной версией программы Acrylic WiFi Free. После запуска приложение просканирует эфир и на вкладке "2.4GHz APs Channels" отобразит в виде графика все обнаруженные сети, их уровень сигнала и на каких каналах они работают. В списке над графиком можно увидеть подробную информацию о каждой сети, среди которой есть: MAC-адрес, уровень сигнала, стандарт 802.11 (b, g, n или смешанный), пропускная способность, шифрование и даже производитель роутера! Так как модули Wi-Fi у ноутбуков мощнее, чем у телефонов, то и сетей они "увидят" больше, и соответственно покажут более полную картину Wi-Fi окружения.
Как видно из рисунка, в моем случае единственный наиболее подходящий канал – 10, так как в списке присутствует еще одна сеть кроме моей "IT_HANDBOOK_RU", работающая на 10-ом канале (с расширением на 6-й), но она находится очень далеко (уровень сигнала: -100dBm).
Последующая настройка канала Wi-Fi роутера аналогична с вариантом использования программы "Wifi Analyzer".
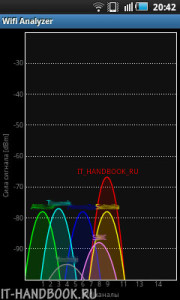
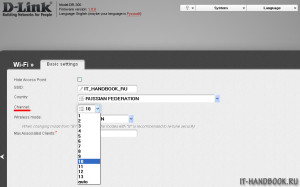
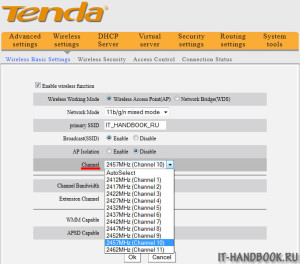
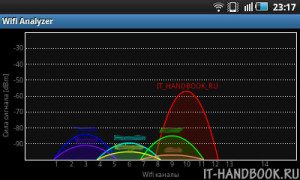
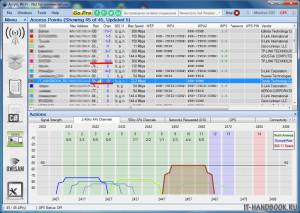
/rating_on.png)
Спасибо, очень помогла статья!